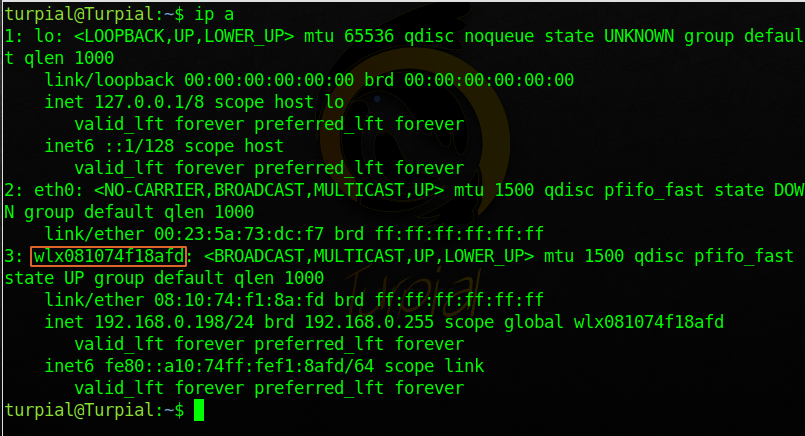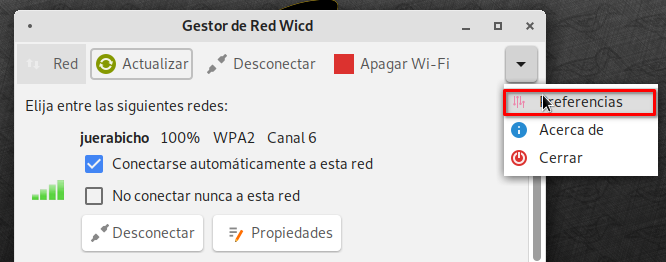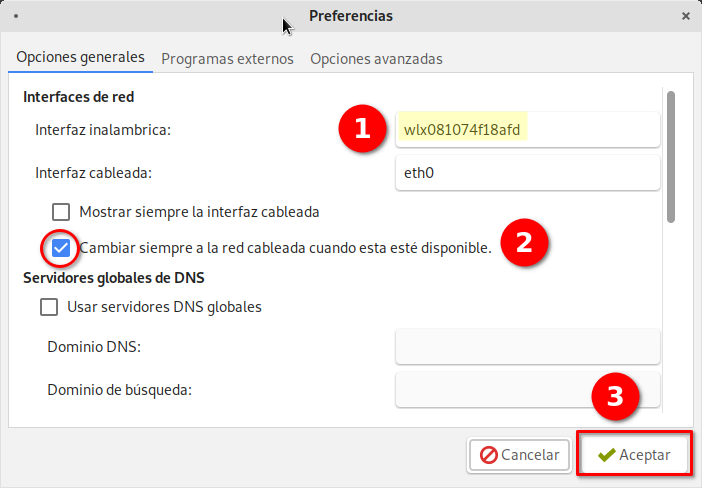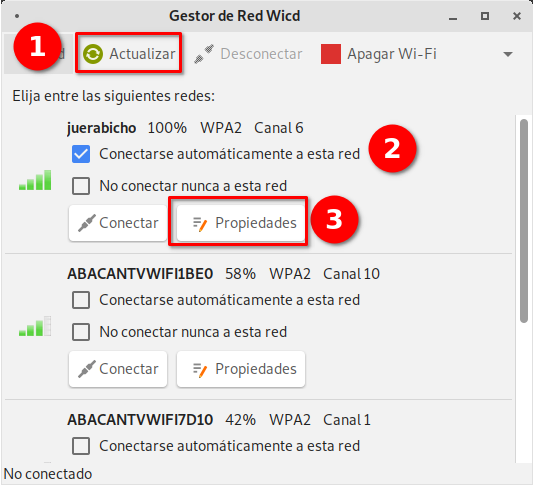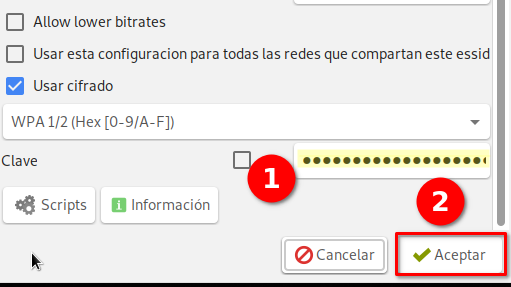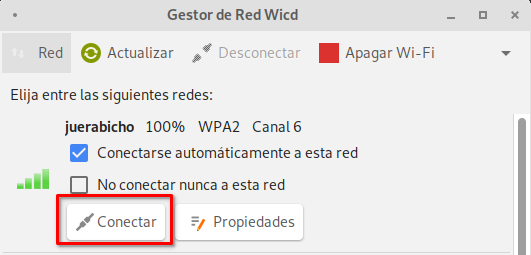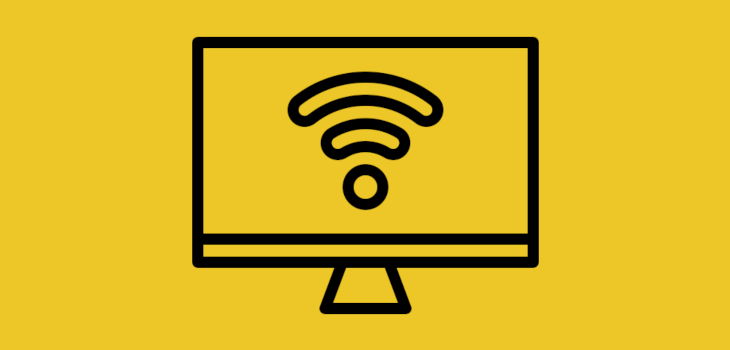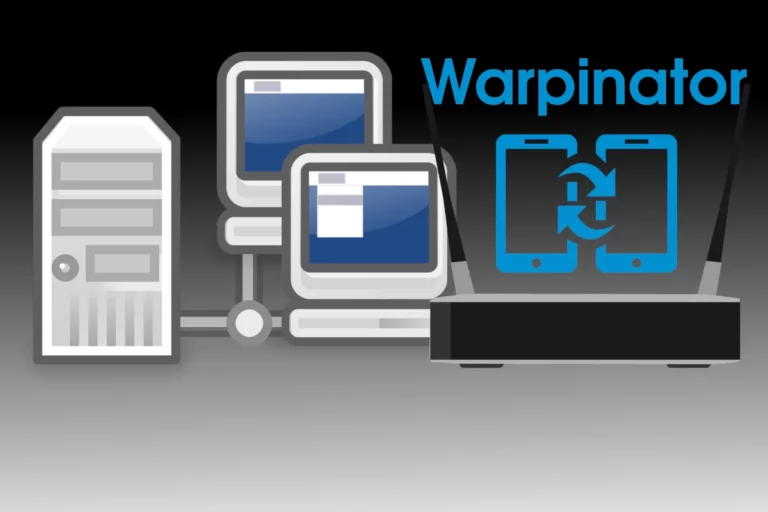Wicd para gestionar tus conexiones de red
Etertics Turpial casi está entre nosotros y una de las novedades será el regreso a wicd como gestor de conexiones de red predeterminado.
Wicd es una herramienta confiable mientras Network Manager parece que no logra quitarse su dependencia de Systemd, dando algunos problemas en distros como Etertics que no usan este sistema de inicio.
Sin embargo a la hora de poner en marcha wicd deberás hacer alguna configuración extra, sobre todo en lo referente a las conexiones inalámbricas o wifi.
Características
- Sin dependencia de Gnome y Systemd (requiere GTK)
- Fácil de instalar en XFCE, Fluxbox, Openbox, Enlightenment y otros incluido Gnome
- Capacidad para conectar a redes cableadas Ethernet e inalámbricas (Sin soporte PPPoE ni DSL)
- Gestión de perfiles para cada red inalámbrica y cableada.
- Soporta WEP, WPA y WPA2.
- Compatible con el paquete wireless-tools.
- Se puede configurar desde el terminal usando wicd-curses.
Configurar red inalámbrica en wicd
Quizás lo único que requiera un tratamiento un poco particular a la hora de configurar sea el wifi ya que puede ser necesario indicarle el nombre de la placa inalámbrica.
Para saberlo ejecuta en una terminal como usuario normal:
ip aEn la siguiente imagen puedes ver para mi caso el nombre de la interfaz de red inalámbrica.
Copia el nombre de la interfaz (marcado en rojo en la captura) ahora vamos a abrir la configuración de wicd
NOTA: Este comando solo nos mostrará placas que estén funcionales o sea con los controladores correctos instalados.
Puedes intentar darle varias veces a Actualizar a ver si aparecen las redes disponibles, si no es así vamos a las Preferencias de wicd
1- Pega el nombre de la interfaz inalámbrica que copiaste antes de la terminal.
2- Puede ser conveniente marcar esta opción ya que da prioridad a la red cableada en caso de estar presente y siempre es mejor una red cableada que una inalámbrica. Marcar esto es opcional.
3- Haz clic en Aceptar para confirmar el cambio.
Ahora al hacer clic en Actualizar (1) ya podrás ver las redes disponibles. Si deseas que se conecte automáticamente a una red tilda la casilla Conectarse automáticamente a esta red (2) Haz clic en Propiedades para poner la clave de wifi (3)
Escribe la clave (1) y dale a Aceptar (2) para guardar los cambios.
Ya solo te queda darle a Conectar para establecer la conexión a tu wifi, de ahora en adelante se conectará automáticamente cuando la red esté presente.
Con este post esperamos que aprendas a configurar wicd ya que este será por ahora el gestor de redes de Etertics.
Si usas una conexión de banda ancha móvil quizás necesites deshabilitar wicd y activar nuevamente Network Manager, te contamos como hacerlo en esta entrada.