Butt con múltiples puntos de montaje a la vez
Butt con múltiples puntos de montaje al mismo tiempo ¿se puede?. Claro que se puede y es sencillo, te lo vamos a explicar a continuación.
Debido a la consulta de un radialista del grupo de Liberaturadio en Telegram que necesitaba transmitir al mismo tiempo a seis puntos de montaje distintos es que hoy vamos a mostrarles como hacer eso con Butt, nuestro cliente se streaming favorito.
En realidad es bastante fácil hacer transmitir a Butt con múltiples puntos de montaje a la vez, en el sitio del programa nos dicen como, pero al estar en inglés es que decidimos crear este post donde además añadiremos algunos extras que pueden ser de utilidad para las radios.
Butt con múltiples puntos de montaje
Lo primero que vas a hacer es abrir Butt y configurar tu primer punto de montaje, también los codecs de audio y demás… en fin como lo configuramos siempre, ya te contamos antes como hacerlo.
Debes guardar esa configuración con Save y luego exportarla con Export…
Cuando se abra la ventana para exportar ponle un nombre cualquiera (sin espacios) y al final .txt por ejemplo miradio.txt, guárdalo en tu home.
Muy bien ya tienes salvado tu primer streaming, ahora elimina el punto de montaje que acabas de configurar, también el Stream info si es que lo pusiste.
Acto seguido vas a crear otro de tus puntos de montaje y su info con los botones ADD y tal cual hiciste con el primero lo guardarás con Save y lo exportas con Export… en el mismo directorio o sea a tu home, esta ves con otro nombre por ejemplo miradio2.txt
Así vas haciendo con cada punto de montaje que quieras usar, ojo haz cambiado el punto de montaje y la info para cada uno pero la configuración de los códecs se mantiene para todos, si quieres que alguno transmita en otra calidad debes cambiar eso al crearlo, antes de guardar y exportar.
Ya tienes la parte más laboriosa para usar Butt con múltiples puntos de montaje hecha, ahora solo falta llamar a esos puntos de montaje que haz guardado para que se abran en distintas instancias de Butt y de esta forma poder transmitir a todos a la ves.
Siguiendo con el ejemplo vamos a suponer que exportaste las configuraciones a tu home como miradio.txt y miradio2.txt, puedes ir cargándolas de a una desde una terminal con el siguiente comando:
butt -c ~/miradio.txtEn el ejemplo vas a cargar tu primer streaming, luego puedes repetir el comando para llamar en otra ventana de Butt al segundo:
butt -c ~/miradio2.txtY así para todos los que pudieses haber creado. Pero también puedes cargarlos todos juntos en un solo comando:
butt -c ~/miradio.txt & butt -c ~/miradio2.txtPerfecto, ya sabes como usar Butt con múltiples puntos de montaje, pero vamos a ir un poco mas lejos.
Creando un script para automatizar la carga
Abre tu editor de texto plano favorito ( en EterTICs es Mousepad )y pega el siguiente contenido (ahora te cuento que es cada cosa)
#!/bin/bash
butt -c ~/miradio.txt & sleep 3
butt -c ~/miradio2.txtLo primero es para indicar que es un script bash, luego si observas es el mismo comando que usábamos en la terminal para cargar todos los puntos de montaje, solo que descompuesto en dos líneas y con el agregado del sleep 3 que lo que hace es que entre la primera instancia de Butt que se abre y la segunda demore 3 segundos.
Si tuvieras mas puntos de montaje solo añades al script las líneas correspondientes y los retrasos, por ejemplo:
#!/bin/bash
butt -c ~/miradio.txt & sleep 3
butt -c ~/miradio2.txt & sleep 3
butt -c ~/miradio3.txt & sleep 3
butt -c ~/miradio4.txtCon eso estarías abriendo las cuatro instancias (que obviamente antes debes haber creado)
Luego que tienes el script pronto lo guardas (mejor en tu home) con cualquier nombre sin espacios de preferencia, por ejemplo buttpordos si todo sale bien lo verás en tu home.
Ahora debes darle permisos de ejecución al script, pincha el mismo con el botón derecho y ve a Propiedades/Permisos y tilda la casilla Permitir que este archivo se ejecute como un programa.
Como lo guardaste en tu home simplemente podríamos abrir una terminal y ejecutar:
./buttpordosY lo estaríamos lanzando, pero… ¿que tal si le creamos un lanzador para ejecutar ese script con un doble clic?
Creando un lanzador para el script
Crear el lanzador para el script es muy fácil pero puede variar de acuerdo al entorno que uses, en nuestro caso vamos a ver como hacerlo en EterTICs o cualquier distro que use XFCE.
Solo pincha con el botón derecho del ratón en el escritorio y elije Crear un lanzador. Se abrirá entonces el siguiente diálogo para que pongas los parámetros a dicho lanzador.
En Nombre: le pones un nombre cualquiera, en Comentario: lo llenas si quieres con algo descriptivo, en Orden: pones la ruta al script, en Icono pinchas donde dice Sin icono y se abrirá una ventana para que elijas tu icono para el lanzador (ojo puede demorar un poco en abrirse la ventana para buscar el icono). Finalmente quedará el lanzador en tu escritorio para que con un doble clic abras Butt con múltiples puntos de montaje a la vez.
Colocar el script al inicio de sesión
Pero que tal si queremos que todas esas instancias de Butt se lancen al prender la maquina sin nuestra intervención. Es muy sencillo vamos a copiar el script que creamos antes y con el navegador de archivos vamos a usr/local y pinchamos con el derecho sobre el directorio bin, en el menú elegimos Abrir con Thunar como root.
Una ves que estamos en usr/local/bin como root, pegamos el script en ese directorio.
Ahora que tenemos nuestro script en usr/local/bin/ vamos a decirle que lo cargue al inicio de la sesión, para eso vamos al Menú/Settings manager.
Una vez se abre el Centro de control vamos a pinchar en Sesión e inicio en la pestaña Autoarranque de aplicaciones y en el Añadir aplicación (simbolo de + abajo del todo a tu izquierda)
En Nombre: le damos el que nos guste, lo mismo para Descripción, en Orden: vamos a poner el nombre del script que copiamos en usr/local/bin, con el nombre alcanza no es necesario poner la ruta, para el ejemplo que estábamos siguiendo era buttpordos, pero debes poner según como tu nombraste al script. Luego en Desencadenar: elegimos on login para que se ejecute al iniciar el sistema, le damos a Aceptar y listo, ahora cada ves que prendas la computadora se ejecutará tu Butt con múltiples puntos de montaje.
Para finalizar como siempre te dejamos un video para que puedas seguir todo el proceso y quitarte cualquier duda. Si tu conexión es lenta o quieres verlo con subtítulos en portugués, puedes visualizarlo en Fediverse TV.
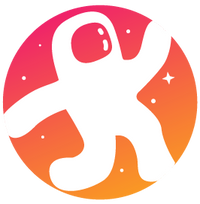
Nuestros tutoriales se publican en Odysee, una plataforma descentralizada y libre de censura y también en la instancia de PeerTube Fediverse.TV.
Si quieres unirte a la comunidad de Odysee puedes hacerlo con nuestro enlace de invitación y de esta forma estarás apoyando nuestro contenido y al mismo tiempo ganando unos LBC extras.
Para apoyar nuestra plataforma LIBRE Fediverse.TV y permitir que siga activa colabora con lo que puedas aportar.

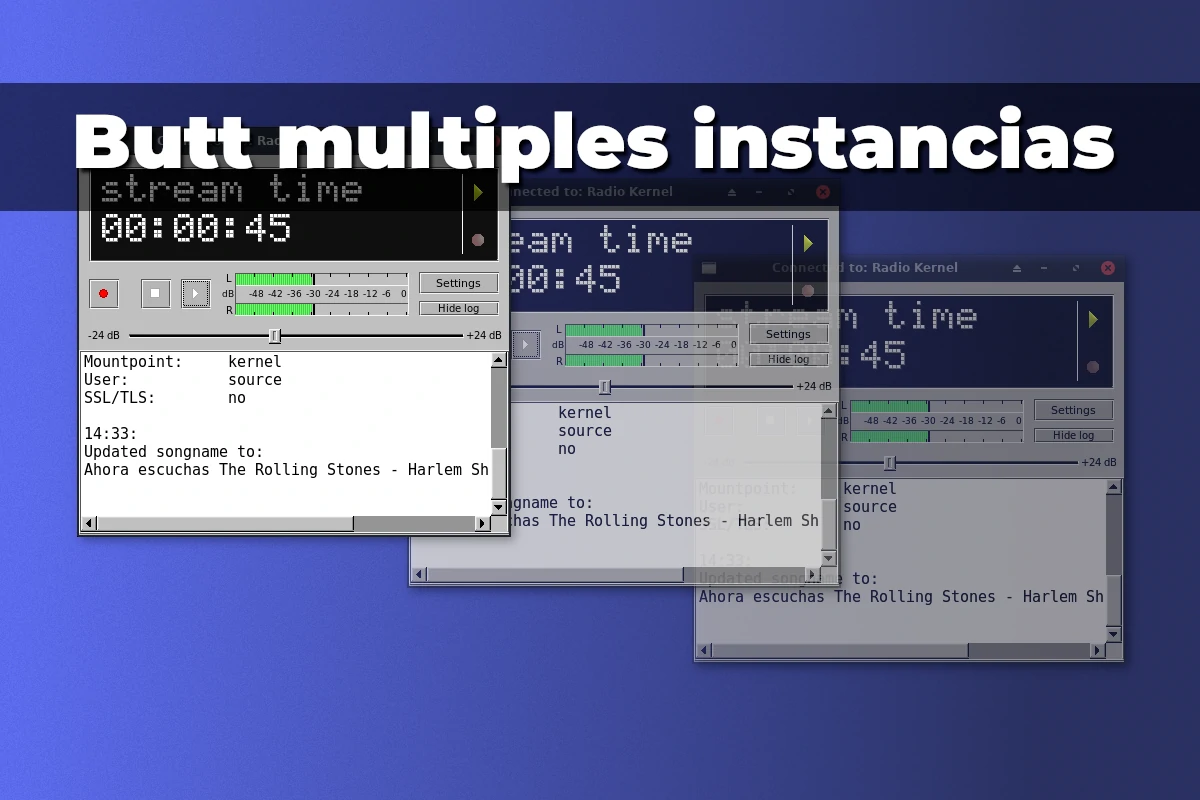
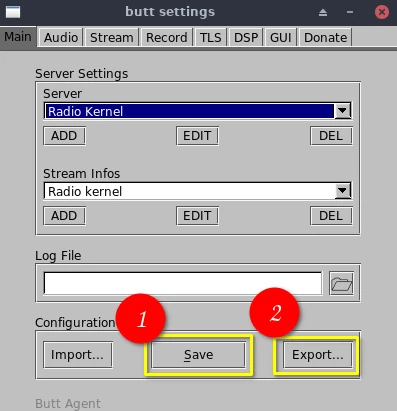
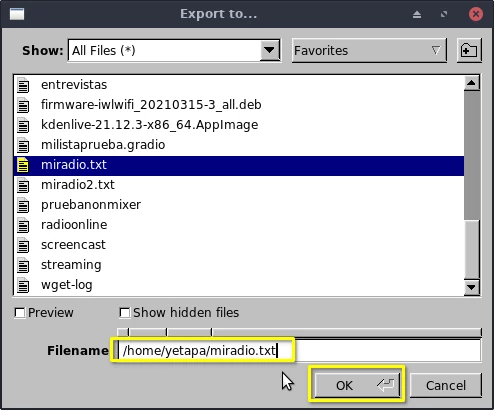
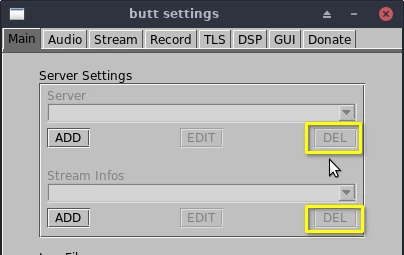

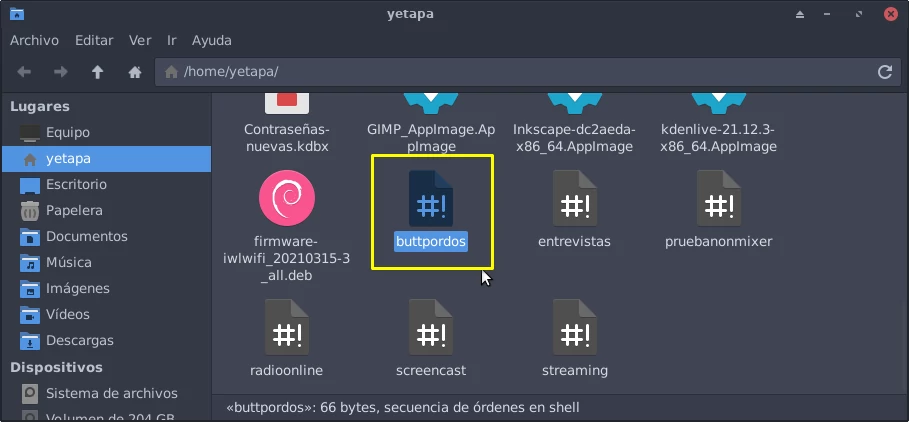
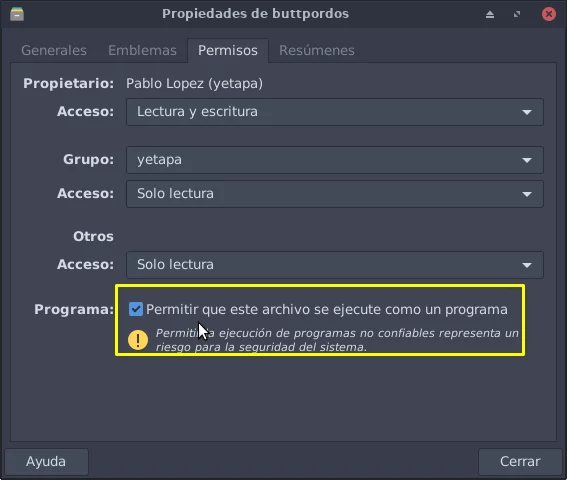
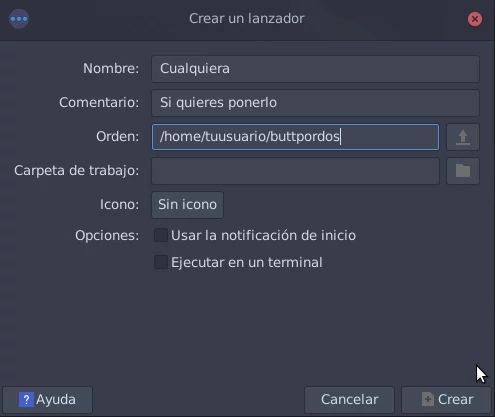

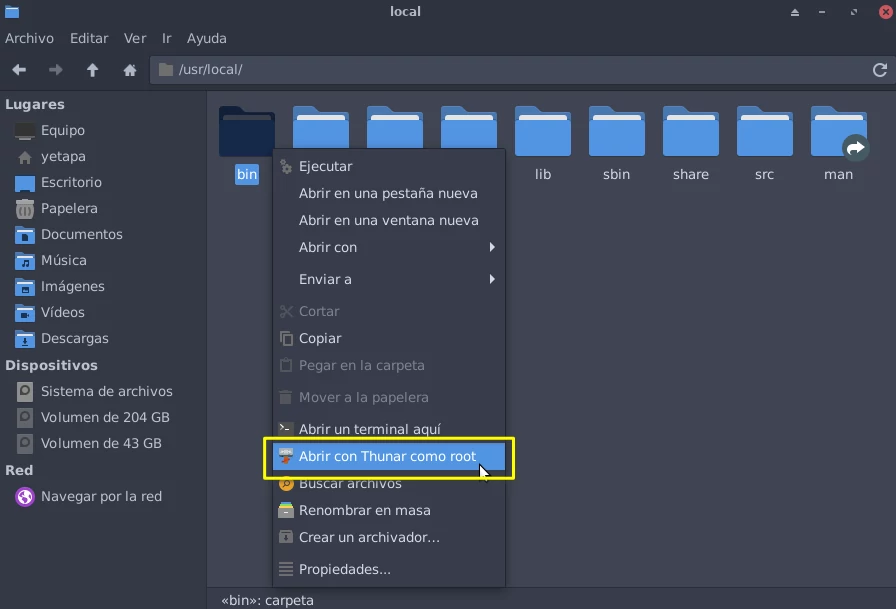
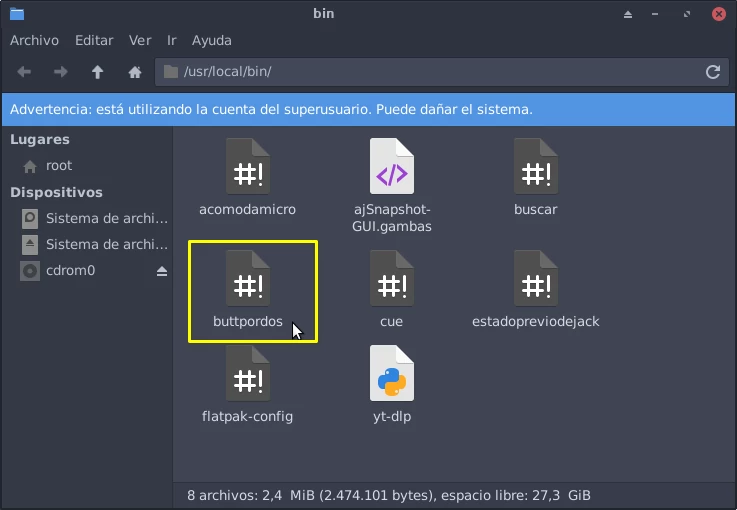
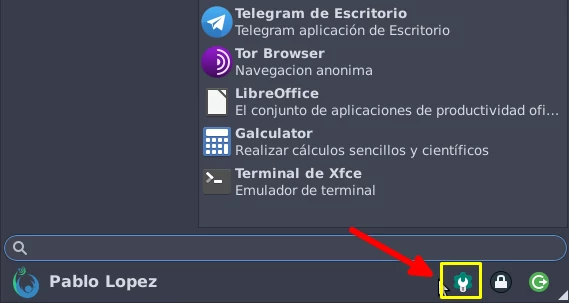
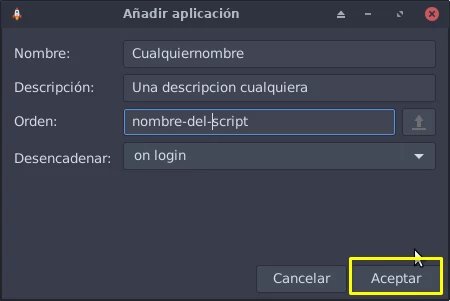
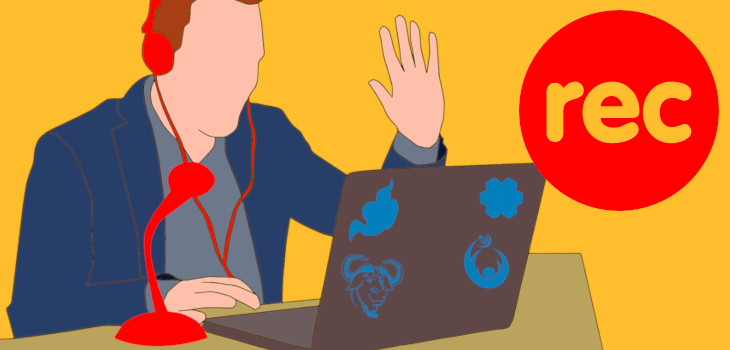


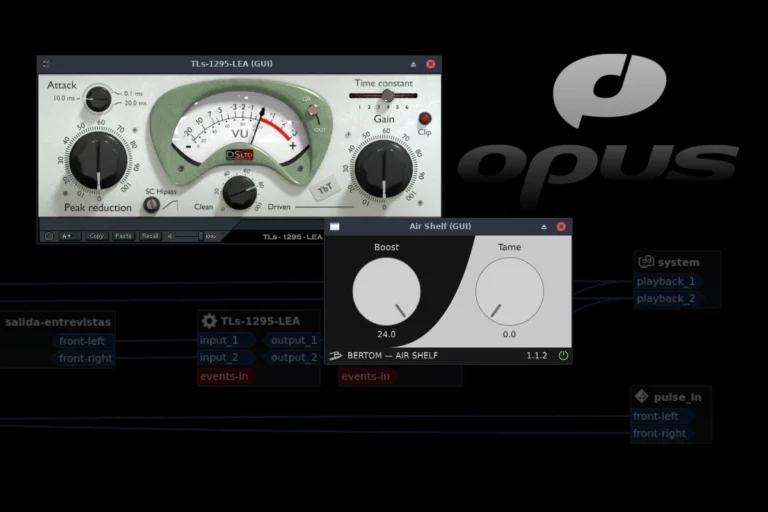


todo va bien hasta que llamo a Butt desde el terminal, se abre la segunda instancia, pero en cuanto cierro la terminal , butt se cierra
Ya me advierte que si la cierro el proceso morirá
Lo del escript me parece un lio si solo tengo dos instancias
Hay formas pero tienen sus pasos.
https://andalinux.wordpress.com/2011/05/30/cerrar-la-terminal-sin-perder-el-programa-en-ejecucion/