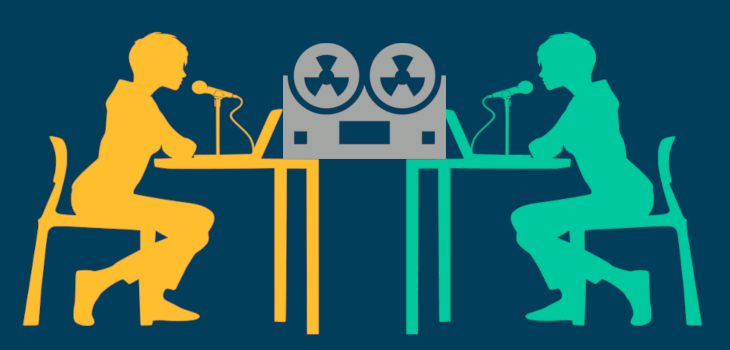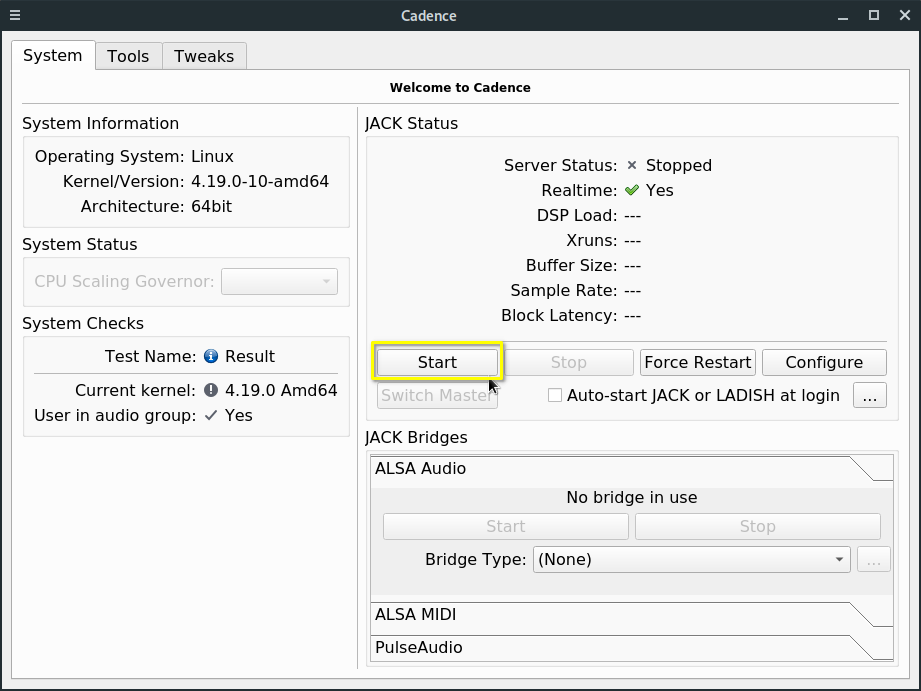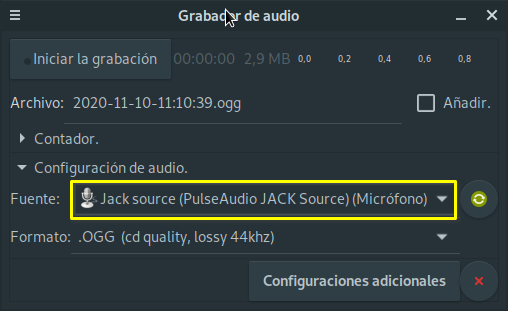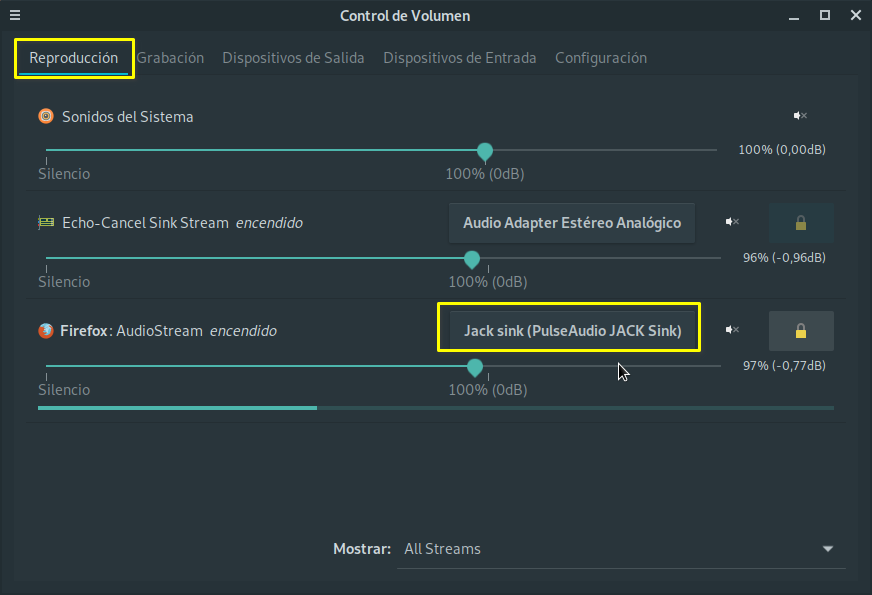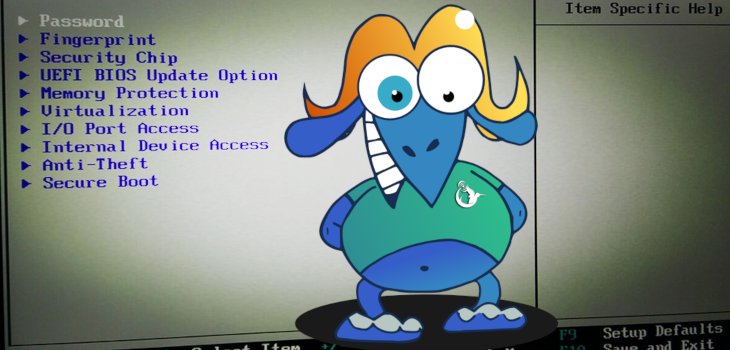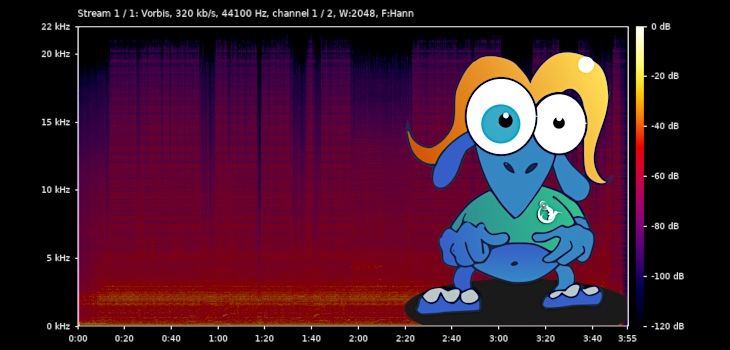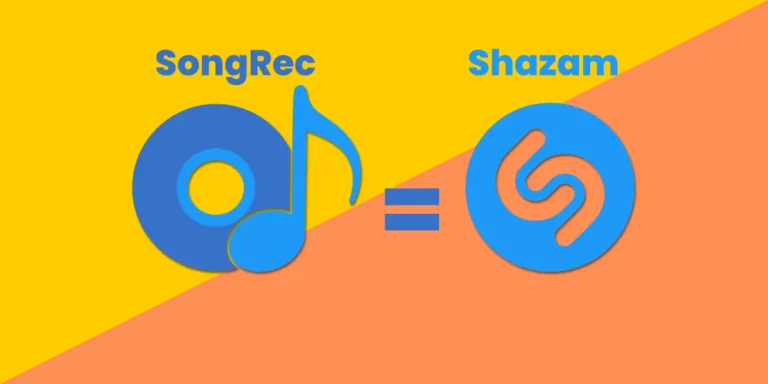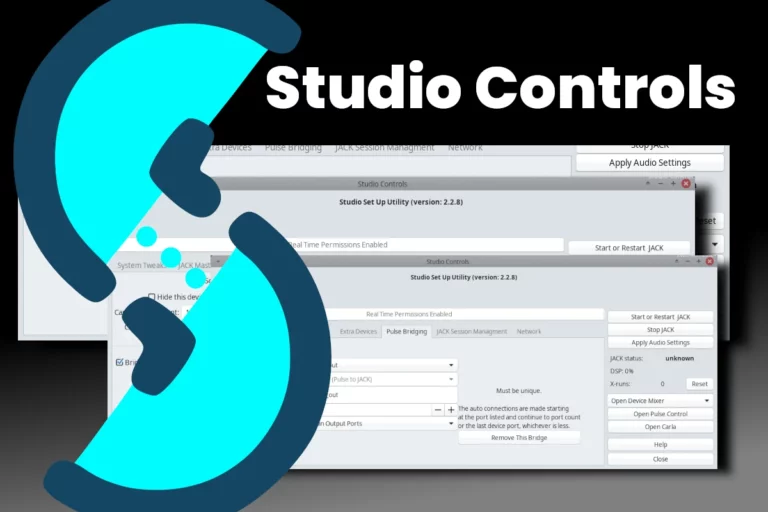Grabar cualquier entrevista remota con audio-recorder y jack
Audio-recorder es una pequeña gran aplicación que puede ayudarte a grabar entrevistas remotas o un podcast que hagas mediante jitsi, Mornin o Google Meet en GNU/Linux.
Este software te permitirá grabar audios en Ogg, MP3, Flac, Wav (22kHz), Wav (44kHz) y SPX. Te va a servir para entrevistas de tu radio y mucho más como te contaré en próximas entradas.
Características
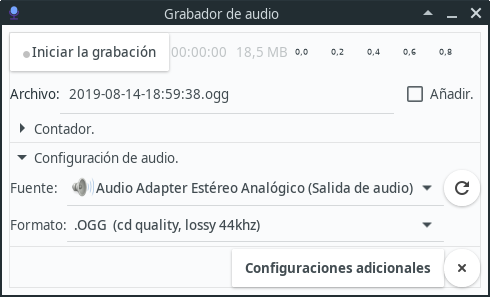
- Indicador de bandeja del sistema que esta disponible en las configuraciones adicionales
- Graba sonidos del reproductor de música instalado
- Graba llamadas de Skype sin ninguna interacción del usuario.
- Puede grabar sonidos de múltiples fuentes al mismo tiempo.
- Formato de archivo de salida: .ogg, .m4a, .FLAC, .mp2, .mp3, .wav, .spx.
Tiene temporizador y controles de grabación que permiten:
- Iniciar, detener, pausar la grabación en un momento dado, después de un período de tiempo.
- Comienza a grabar al detectar una voz o sonido
- Detener o pausar la grabación en “silencio”
- Detener cuando el tamaño del archivo grabado excede un límite.
- La grabación puede ser controlada automáticamente por reproductores multimedia compatibles con MPRIS2.
Lo mas interesante de Audio-recorder para grabar las entrevistas remotas es que puede grabar ambas fuentes de sonido es decir lo que tu hablas en el micro y lo que suena en la PC (lo que habla el entrevistado)
Audio-recorder se encuentra en los repos de cualquier distribución GNU/Linux por lo que no supone ningún inconveniente para su instalación, en EterTICs ya viene pre instalada y la encuentras como Aplicación para grabar audio.
Audio-recorder con PulseAudio
Partimos de la base que usamos una distro con pulse audio funcionando (la gran mayoría) entonces vamos a ver como configurar el programa para grabar una entrevista.
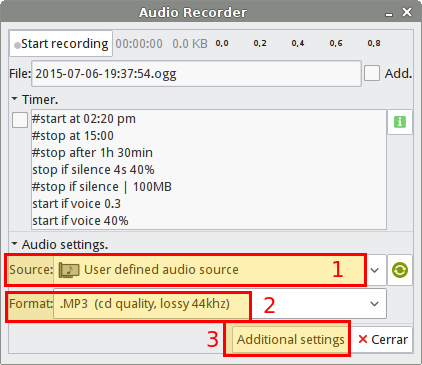
- 1- En Source (Fuente) elegimos «User defined audio source (Origen de audio definido por el usuario)» para decirle que vamos a usar una configuración personalizada.
- 2- En Format (Formato) seleccionamos el que mas nos guste.
- 3- Luego plinchamos en «Additional settings (Configuraciones adicionales)»
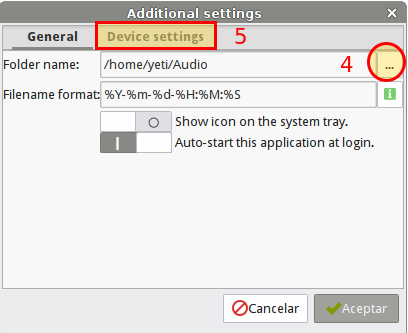
- 4- Aquí elegimos el directorio donde se guardaran los audios grabados.
- 5- Pinchamos en «Device settings (Configuraciones del dispositivo)»
(Nota: si tenemos instalado Skype aparecerá una tercera opción «Record ringing sound for Skype» en caso de solo usar Skype podemos activar esa opción y nos olvidamos del tema, de no ser así y usar además otros servicios de mensajería de voz continuamos sin activarla, de todas maneras funcionará con Skype.)
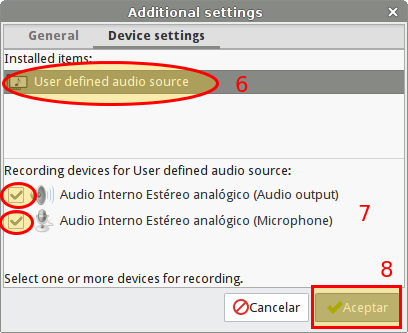
- 6- Debe quedar en «User defined audio source (Origen de audio definido por el usuario)» (Nota: Como en el caso anterior si tenemos instalado Skype aparecerá también aquí y lo elegimos si solo vamos a utilizar Skype.)
- 7- En «Recording devices for User defined audio source (Grabando dispositivos para Origen de audio definido por el usuario)» tildamos las dos casillas para que grabe tanto los sonidos emitidos por la PC (la voz del entrevistado) como lo entrante por micrófono (nuestra voz)
- 8- Finalmente le damos a «Aceptar» para guardar los cambios.
Audio-recorder con jack
Sin embargo en maquinas poco potentes o en algunas ocasiones se pueden producir algunos cortes si grabamos de dos fuentes de sonido al mismo tiempo, entonces chequea con una grabación de algunos minutos y si ese inconveniente se presenta puedes recurrir a el kit de conexión JACK que para el ejemplo vamos a gestionar con Cadence por venir pre instalado en EterTICs GNU/Linux.
Primero vamos a iniciar Jack desde Cadence.
Luego abrimos Audio-recorder y seleccionamos Jack Source (Pulse Audio JACK Source)(Micrófono) en fuente.
Para hacer las conexiones correctamente abres Carla o Claudia y cableas (por así decirlo) como te muestro en la siguiente imagen.
Audio-recorder está grabando lo que está entrando a PulseAudio JACK Source así que conectamos el micro (system capture1) al mismo en ambos canales y también a PulseAudio JACK Sink si no estuviese conectado ya que por ahí saldrá el sonido del navegador y necesitamos grabarlo. Nos interesa escuchar el sonido del navegador para oír a nuestros entrevistados así que conectamos (probablemente ya esté conectado) PulseAudio JACK Sink a system playback_1 y system playback_2.
Para hacer que el sonido del navegador se reproduzca mediante Jack sink abres el navegador de tu preferencia y reproduces algo que tenga sonido, por ejemplo un video, abres el Control de Volumen de PulseAudio y en la pestaña Reproducción verás el navegador que tienes reproduciendo sonido (para el ejemplo de la captura Firefox) debes seleccionar Jack sink (PulseAudio JACK Sink) para que el audio del navegador se reproduzca por el puente de Jack con Pulse y de esta forma según lo que cableamos antes Audio-recorder lo pueda grabar y nosotros escuchar.
Ahora solo queda ir al servicio que prefieras jitsi meet, Google Meet etc etc nosotros para el ejemplo usamos Mornin, cuando crees una sala te va a pedir permisos para usar tu micro, en ese momento selecciona Jack source (PulseAudio JACK Source) como micrófono.
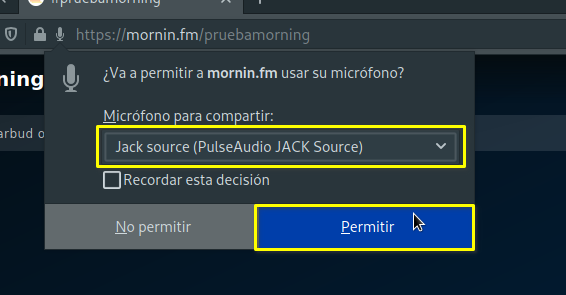
Eso es todo pon a grabar a Audio-recorder y realiza tu entrevista, charla, podcast o lo que sea. El audio quedará registrado en ambos sentidos pero sin el problema que se puede presentar al usar dos fuentes de sonido con PulseAudio. A continuación un audio de prueba que grabamos mediante Mornin con Javier Obregón que tuvo la paciencia de atenderme para esta entrada a las 12 de la noche.
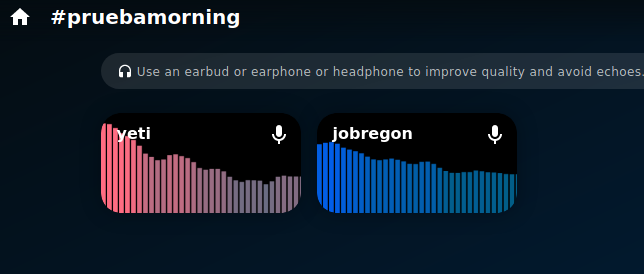
Como pueden ver es bien sencillo, solo queda usar esta herramienta y sacarle provecho.
Cualquier duda sobre este o otros temas recuerda que estamos en nuestro grupo de Telegram o si solo quieres estar al tanto de las novedades el canal.