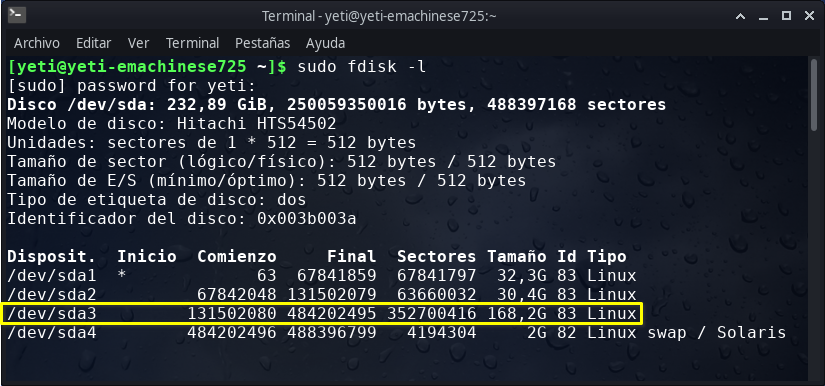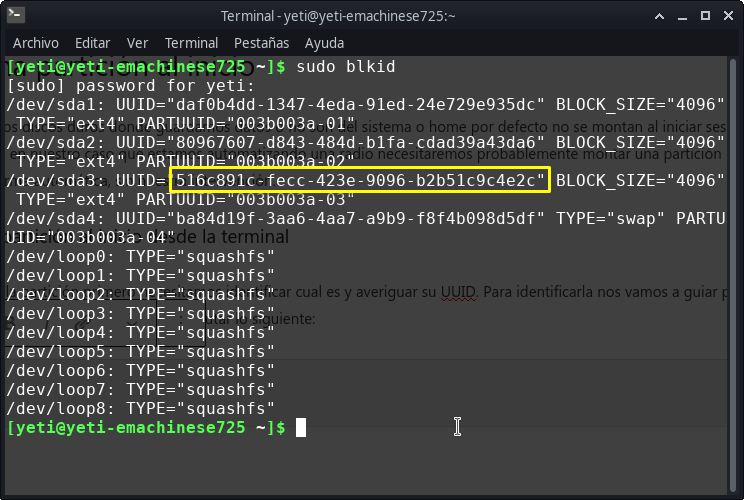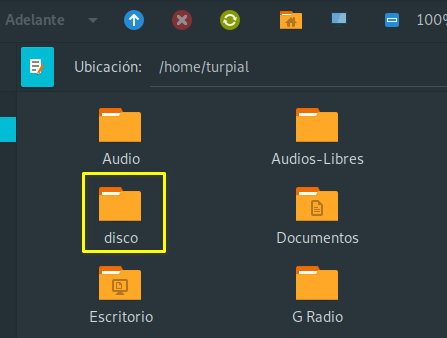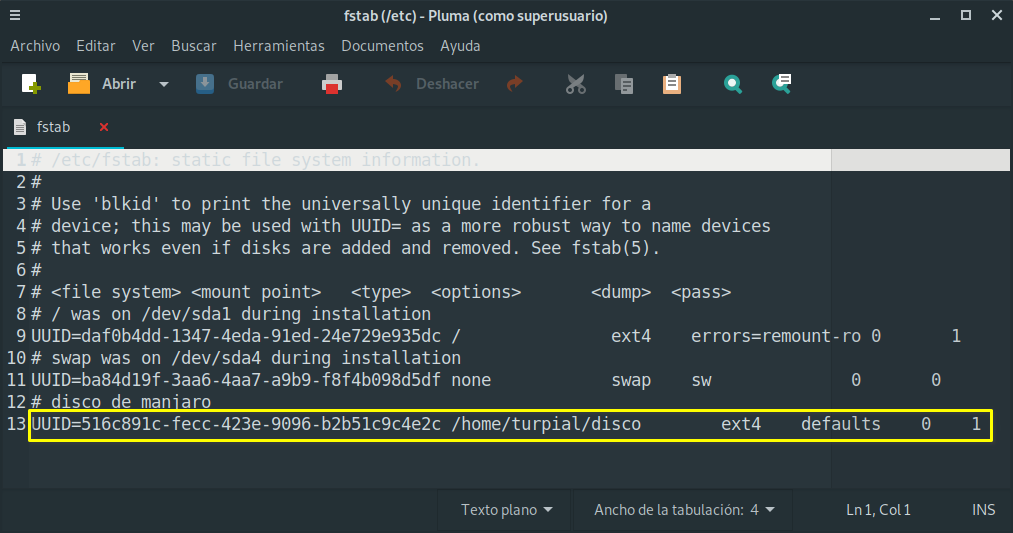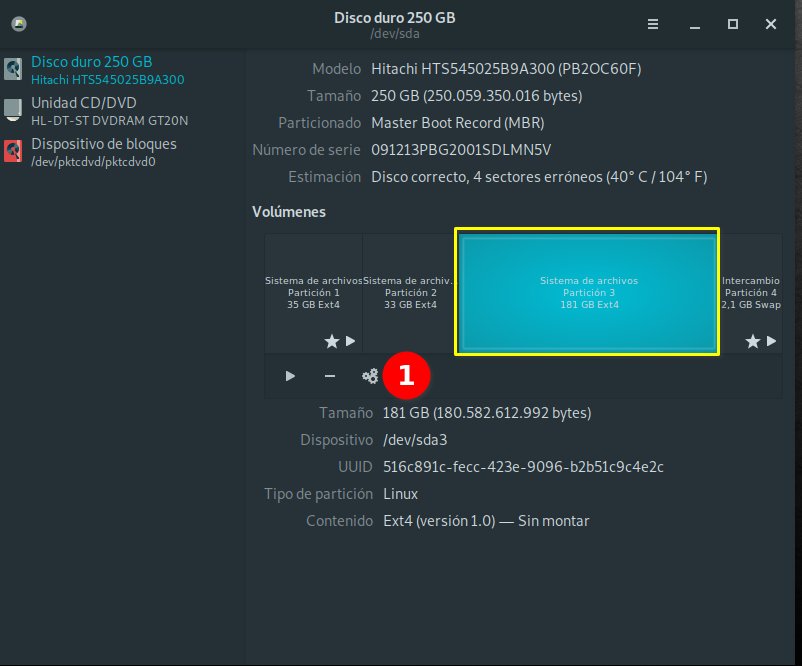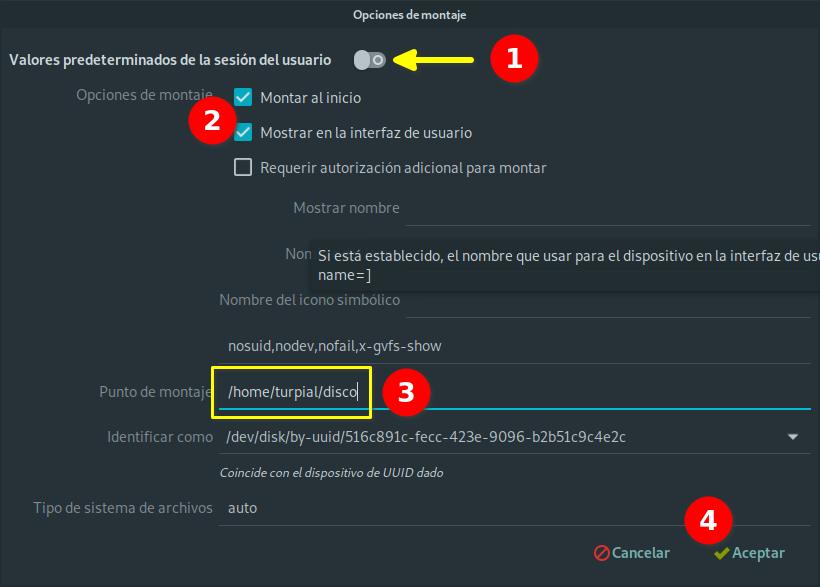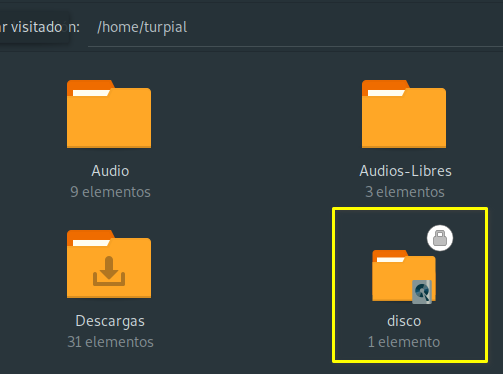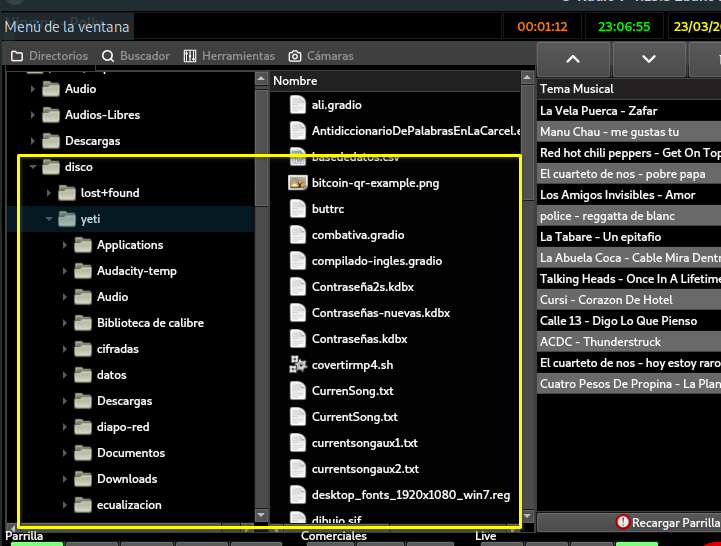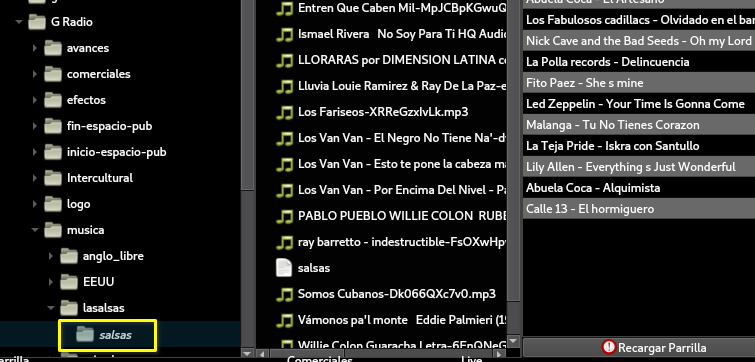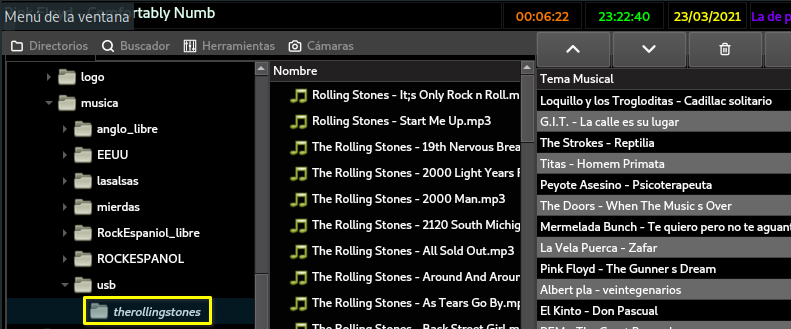Montar una partición al inicio y crear enlaces simbólicos para G-radio
Probablemente tengas mas de un disco duro o una partición donde guardas música y te haz llevado la sorpresa que G-radio no ve esos datos, te vamos a explicar como montar una partición y crear enlaces simbólicos para poder usar tu colección de música con el automatizador G-radio.
Por defecto G-radio solo ve el contenido de tu home por lo que otras particiones de tu disco o otros discos ya sean internos o externos quedan fuera de tu alcance en principio y deberías mover la música que contienen a algún directorio dentro de tu home para poder usarla.
Pero claro esa es una solución que no siempre es conveniente para nosotros, entonces se trata de montar una partición desde el inicio para tenerla disponible y además crear enlaces simbólicos para que G-radio pueda ver y usar esa música.
Montar una partición al inicio
Las particiones de los discos duros donde guardamos datos que no son del sistema o home, por defecto no se montan al iniciar sesión y debemos hacerlo manualmente, pero en nuestro caso que estamos automatizando una radio necesitaremos probablemente montar una partición nomas arrancar la computadora de forma automática, sin nuestra intervención.
1- Montar una partición al inicio desde la terminal
Para poder montar la partición primero necesitamos identificar cual es y averiguar su UUID. Para identificarla nos vamos a guiar por el tipo de partición, tamaño etc, desde una terminal y como root vamos a ejecutar lo siguiente:
fdisk -lEl comando nos devolverá algo como lo que se ve en la siguiente imagen.
Para el ejemplo supongamos que la partición que queremos montar es sda3 de 168 Gigas, el siguiente paso es averiguar el identificador o UUID de la misma para poder luego modificar el archivo fstab donde diremos que vamos a montar una partición al inicio. Para encontrar la UUID de sda3 o cualquier otra ejecutamos en una terminal siempre como root lo siguiente:
blkidEl comando nos devolverá algo como lo que se ve en la siguiente imagen.
Puede verse claramente la UUID de sda3 entrecomillada en este caso es 516c891c-fecc-423e-9096-b2b51c9c4e2c con este dato ya podemos editar el archivo fstab, pero antes debemos crear un directorio donde montar nuestra partición.
Crear directorio para la partición.
Vamos a crear el directorio donde montar la partición, en nuestro caso puede ser conveniente en principio montar esa partición en el home del usuario para que G-radio pueda verla de una vez (aunque mas adelante mejoraremos esto) desde una terminal como usuario normal (ya que lo aremos en el home) vamos a crear el directorio disco para el ejemplo.
mkdir /home/usuario/discoDonde dice usuario debes poner tu usuario, ya tenemos el directorio como puede verse en la imagen (también puedes crearla desde tu gestor de archivos)
Editar el archivo fstab.
Muy bien ya sabemos la UUID de la partición, ahora solo queda editar el fstab para que esa partición se monte en el directorio que creamos en el paso anterior al inicio del sistema, para esto usaremos cualquier editor de texto plano, puede ser nano o cualquiera que tengas en el sistema como Pluma, Gedit, Mousepad etc. Para el ejemplo usaré Pluma que es un editor que viene en Etertics, desde una terminal como root:
pluma /etc/fstabAl final de el archivo vamos a añadir lo siguiente (para nuestro ejemplo)
UUID=516c891c-fecc-423e-9096-b2b51c9c4e2c /home/turpial/disco ext4 defaults 0 1Puede verse que hemos colocado la UUID de la partición que averiguamos al principio y la ruta donde queremos montarla. El resto es el tipo de partición y otros datos que puedes dejar como están ahí.
En la imagen puedes ver como quedaría el fstab, luego que termines de editarlo lo guardas y cuando reinicies tendrás montada tu partición de forma automática.
2- Montar una partición al inicio de forma gráfica
Muy bien ya vimos como montar una partición al inicio con la terminal, ahora veremos como hacer esto mismo pero con Discos de Gnome, una utilidad gráfica que permite realizar varias tareas con las particiones, entre ellas automontarlas al inicio.
Lo primero será instalar gnome-disk-utility o Discos en tu sistema si no lo tienes. Para instalarlo en Etertics y la mayoria de derivadas Debian en una terminal:
sudo apt install gnome-disk-utilityUna vez instalado abre la utilidad Discos.
Selecciona la partición que quieres automontar y pincha en los engranajes (1) para ver más opciones.
Selecciona Editar las acciones de montaje…
1- Desliza el interruptor a tu izquierda para habilitar las opciones de montaje
2- Deja las opciones de montaje como vienen por defecto.
3- Pon la ruta donde quieres montar la partición (para el ejemplo usaremos la misma que antes)
4- Dale a Aceptar para guardar los cambios.
Una vez hechos los ajustes y guardados ya puedes reiniciar y tendrás tu partición montada como cuando lo hicimos con la terminal.
Enlaces simbólicos
Como explicamos al inicio de la entrada G-radio solo puede ver los archivos que se encuentran en el home del usuario, por eso cuando vimos anteriormente como montar una partición lo hicimos en el home, para que G-radio pudiera verla y puede verla pero no de la mejor manera.
Enlaces simbólicos a una partición montada.
Como puedes notar se ve la partición montada en el directorio disco y puede usarse pero para llegar a donde está la música deberíamos hacer mil clics ya que debes recorrer toda la partición. Entonces para que sea más directo vamos a recurrir a los enlaces simbólicos. La estructura es algo así:
/home/turpial/disco/yeti/Música/salsas /home/turpial/"G Radio"/musica/lasalsasEn el ejemplo lo que está en azul es ruta a la música en la partición que montamos en el directorio disco y lo que está en verde es la ruta al directorio G radio/musica/lasalsas
Cuando hagamos el enlace G-radio verá la musica que está en /home/turpial/disco/yeti/Música/salsas dentro de /home/turpial/G Radio/musica/lasalsas, de esta forma accederemos mucho más rápido y no tendremos que recorrer toda la partición que montamos. Lo puedes ver en la siguiente imagen.
Entonces vamos a crear el enlace simbólico del ejemplo desde una terminal como usuario normal:
ln -s /home/turpial/disco/yeti/Música/salsas /home/turpial/"G Radio"/musica/lasalsasNota: “G Radio” va entre comillas en la ruta porque tiene espacios y si no se ponen las comillas no lo reconocerá como directorio.
Enlaces simbólicos a una unidad externa USB
En el caso anterior creamos el enlace simbólico para acceder más rápidamente a la música deseada pero si no lo hacíamos de todas maneras podíamos llegar a esa música porque la partición está montada en el home. Pero en el caso de discos externos USB G-radio ni siquiera vería los archivos porque no se montan en el home, en este caso debemos si o si hacer el enlace simbólico.
Conectamos el disco externo y navegamos hasta el directorio donde tenemos la música a la que queremos acceder, en mi caso la ruta sería:
/media/turpial/SAMSUNG/RESPALDORADIO/GRadio/musica/therollingstones
Previamente hemos creado para el ejemplo un directorio usb dentro de /home/turpial/G Radio/musica desde donde veremos en nuestro ejemplo la música que está en el directorio therollingstones de nuestro disco USB. Para crear el enlace desde una terminal como usuario normal:
ln -s /media/turpial/SAMSUNG/RESPALDORADIO/GRadio/musica/therollingstones /home/turpial/"G Radio"/musica/usbEs igual que en el caso anterior con la partición montada pero las rutas son otras, en la imagen se puede ver como G-radio ya puede acceder a la musica de los Rollings Stones desde el disco externo.