Instalar EterTICs 11 Turpial guía rápida
En esta entrada veremos como instalar EterTICs 11 Turpial como sistema operativo único en nuestra PC, es una guía rápida para la instalación mas sencilla de nuestra distro para radios Libres.
Primero, descarga EterTICs.
Antes de instalar EterTICs 11 Turpial o cualquier distro vas a tener que hacer algunas cosas, la primera de ellas es revisar que la ISO que descargaste no tenga ningún error, para eso debes revisar las firmas MD5 o SHA256 para ver si coinciden, acá te mostramos como.
El siguiente paso es crear el pendrive booteable para poder instalar, en la red recomendamos Balena Etcher para hacer esto y también puedes ver como desde acá.
Instalar EterTICs 11 Turpial
El proceso de instalación utiliza el programa debian-installer (d-i) y en el caso de EterTICs comienza de la siguiente manera:
Selección de país
Indica el país en que te encuentras para fijar la zona horaria.
Indicar teclado
Indicar el teclado (y su variante de existir)
Carga de componentes
Este proceso es automático y mientras ocurre vemos una barra de desplazamiento que indica su funcionamiento…
Auto detección de la red
Como lo mencionamos anteriormente, para realizar una correcta instalación y sin sobresaltos 🙂 RECOMENDAMOS que la misma se haga conectado a la red cableada del lugar, si esto es así y se hicieron las verificaciones mencionadas en Prueba de hardware en modo vivo, la detección de red es automática en esta etapa.
Ingresar nombre de la PC
Aquí debemos colocar el nombre que identificará a nuestra PC en la red de la radio por ejemplo o bien un nombre descriptivo SIN ESPACIOS, para el ejemplo se utilizará etertics.
Ingresar nombre del Dominio
Si nuestra red no tiene dominio configurado o no lo sabemos podemos dejarlo sin completar
Ingresar clave de usuario root (super usuario)
En lo personal LES RECOMIENDO SIEMPRE activar y usar root para las tareas administrativas en los sistemas GNU/Linux, si colocamos una contraseña en este paso estaremos activando al usuario root, si dejamos en blanco el usuario que configuremos posteriormente será agregado al grupo sudo y toda la administración se realizará a través de este comando. Esta es una forma que NO RECOMIENDO PARA NADA ya que crea muy malos hábitos de administración y utiliza una buena herramienta como sudo de una PÉSIMA forma, así que por favor en este paso de la instalación agrega una buena contraseña para root.
Ingresar Nombre completo del usuario que vaya a operar la PC
El nombre completo NO ES EL NOMBRE DE usuario, ese se coloca después, pero en la práctica podría colocar acá como ejemplo Javier Obregón así con espacios, ya que ese dato es sólo administrativo (se guarda en el 5to campo llamado GECOS del archivo /etc/passwd), así que para la práctica voy a colocar usuario de esta forma el instalador lo toma automáticamente (al ser una sola palabra) para recomendarnos como nombre de usuario en la siguiente pregunta.
Ingresar Nombre del usuario para el sistema
Aquí, como comentaba antes, el instalador nos sugiere que el nombre de usuario sea usuario por que es una sola palabra.
Ingresar clave para el usuario
Ahora debemos colocar una contraseña para el usuario del ejemplo, recordemos que este usuario es un usuario SIN PRIVILEGIOS, es decir no pude administrar si no es, convirtiéndose en root con el comando su y la contraseña de root o bien haciendo uso de las acciones configuradas para el comando sudo.
Configurar el reloj
Aquí comenzará a detectar la zona horaria para configurar el reloj…
Seleccionamos la zona horaria.
Detección automática de discos
En este momento al instalar etertics 11 turpial el instalador busca y detecta los discos que tengamos instalados para que en pasos posteriores poder indicarle sobre cuál se hará la instalación y cuáles dejar intactos (NO FORMATEAR), además de cargar los componentes necesarios para trabajar con los distintos tipos de sistemas de archivos y particiones que soporta el instalador, en el ejemplo de esta guía tenemos un sólo disco de 20 GB.
Pregunta por el método de particionado que queramos
Para esta guía vamos a utilizar el sistema más automático y simple posible que es la primer opción Guiado – utilizar todo el disco.
Nos solicita que indiquemos sobre cuál de los discos detectados se debe trabajar
Ahora nos mostrará una lista con todos los discos que haya detectado en los pasos anteriores, como dijimos en el ejemplo estamos trabajando con un solo disco de 20 GB (sda)
Pregunta por el esquema de particionado, vamos con la primer opción para realizar una instalación simple
Confirmar el esquema propuesto (tanto si tenemos BIOS o UEFI)
Aquí el instalador nos presenta el mejor esquema (automático) para realizar el particionado y formateo del disco, pero este particionado varía si nuestro sistema es BIOS Legacy o UEFI, podemos ver imágenes como las siguientes:
Esquema particionado SIMPLE en sistemas BIOS Legacy
Confirmar la escritura en disco (Punto de no retorno!!!)
Una vez que confirmemos las acciones al instalar etertics 11 Turpial el instalador comenzará a particionar y formatear (borrar) los discos para luego comenzar con la instalación propiamente dicha. Este es un punto de NO RETORNO 🙂
Comienza el proceso de instalación del sistema propiamente dicho
Pregunta si vamos a utilizar réplica de Red y le decimos que Sí
Acá se hizo lo que se llama un “pre sembrado” del instalador que no es más que una pre configuración para establecer el servidor de réplica a utilizar cuando respondamos que Sí queremos.
De esta forma una vez instalado el sistema busca automáticamente el servidor de replica más cercano a nuestra posición geográfica.
Si bien es posible instalar sin réplica NO RECOMENDAMOS para nada hacerlo así, pero si lo hacemos después de instalar debemos establecer archivos de repositorios válidos para poder actualizar o instalar nuevos paquetes (a.k.a programas).
Analiza la réplica y configura sistema APT de forma automática
Instalando el Grub
Menú de instalador
Aquí escogemos la segunda opción denominada openrc.
Ubicación del Grub
En este paso le va a preguntar en dónde quiere instalar el Grub, escoja el disco en donde está la instalación.
Finaliza el proceso
Una vez terminada esa última pantalla, se reiniciará automáticamente, debemos retirar el pendrive USB y así iniciar ya con el flamante sistema instalado!!!
Con esto damos por terminada esta guía rápida para que aprendas a instalar etertics 11 turpial


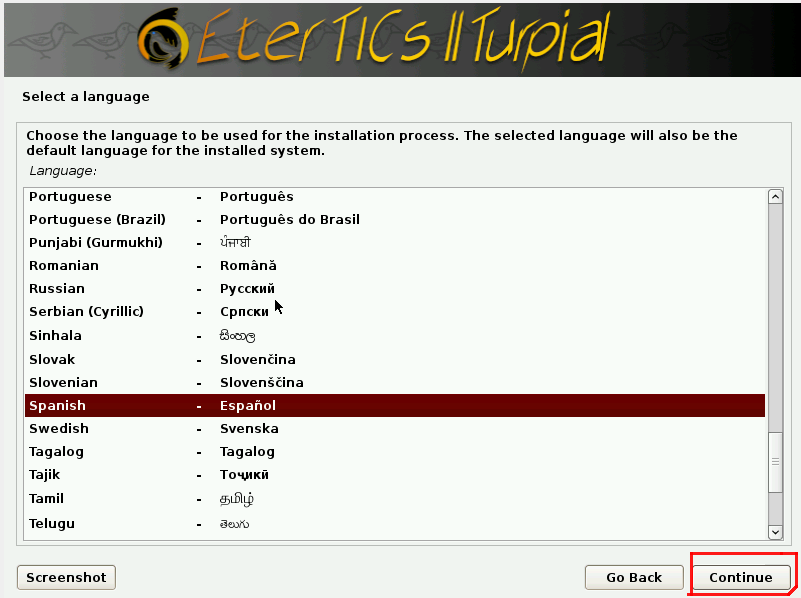
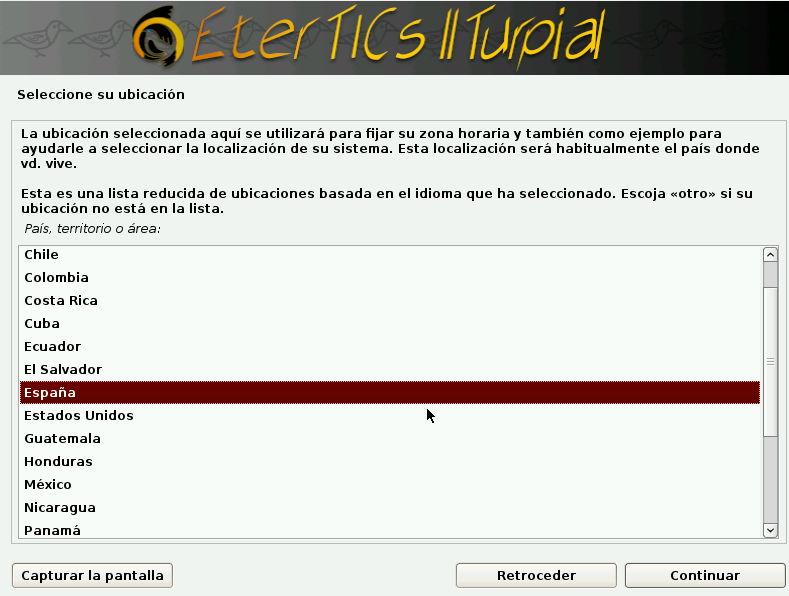
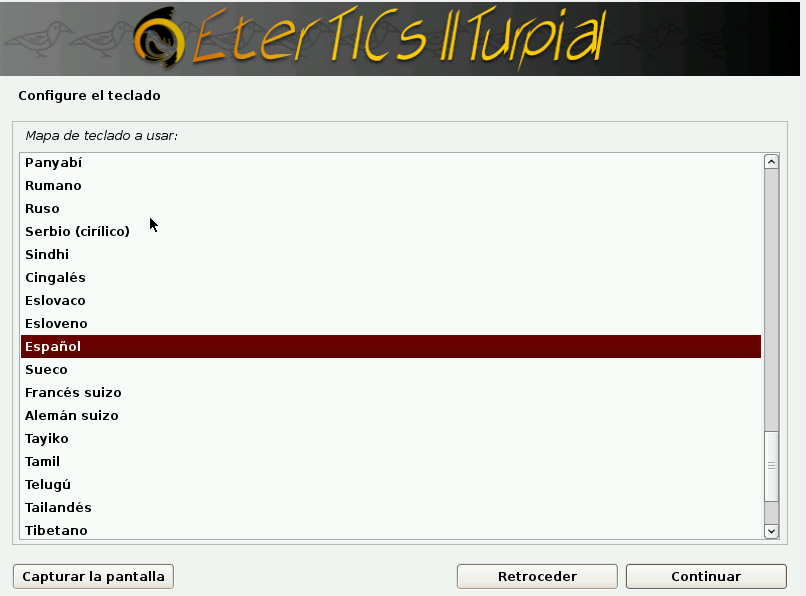
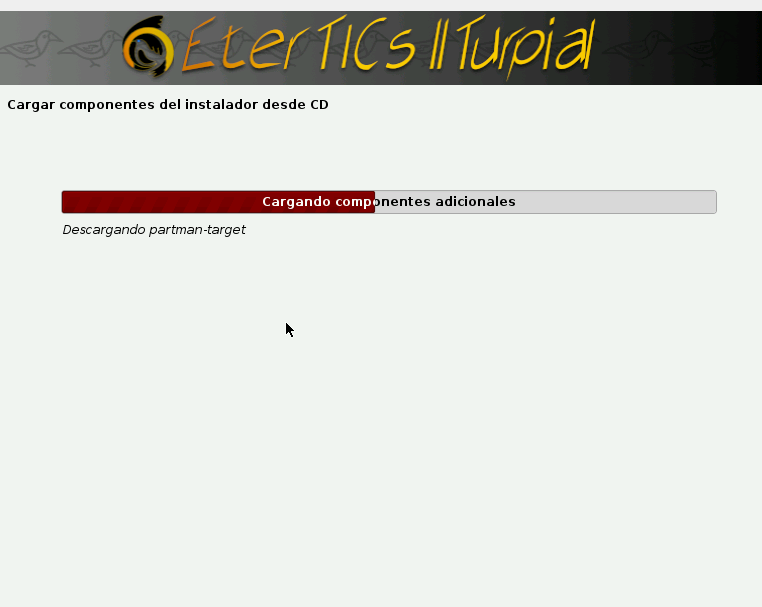
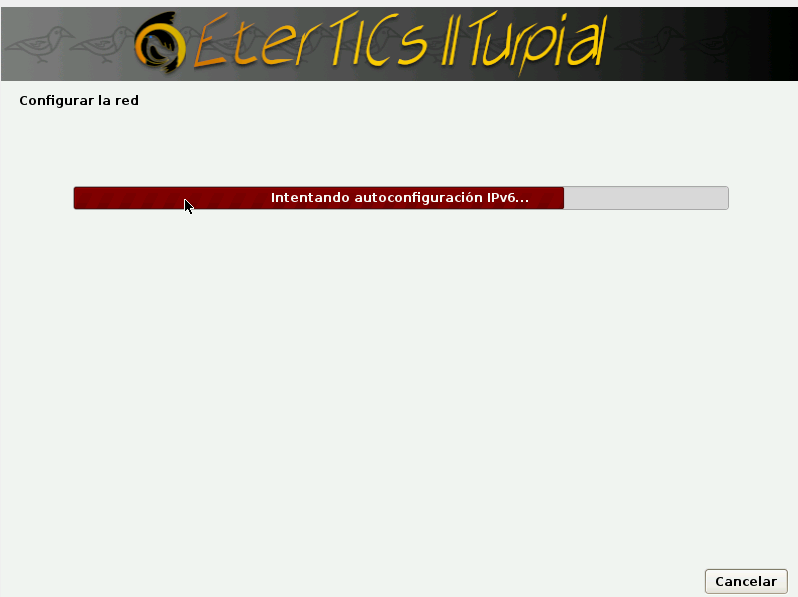
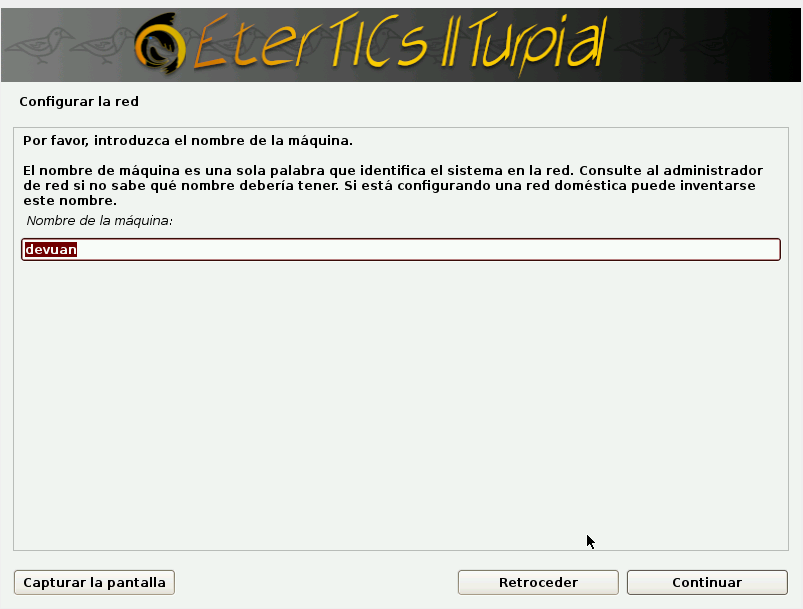
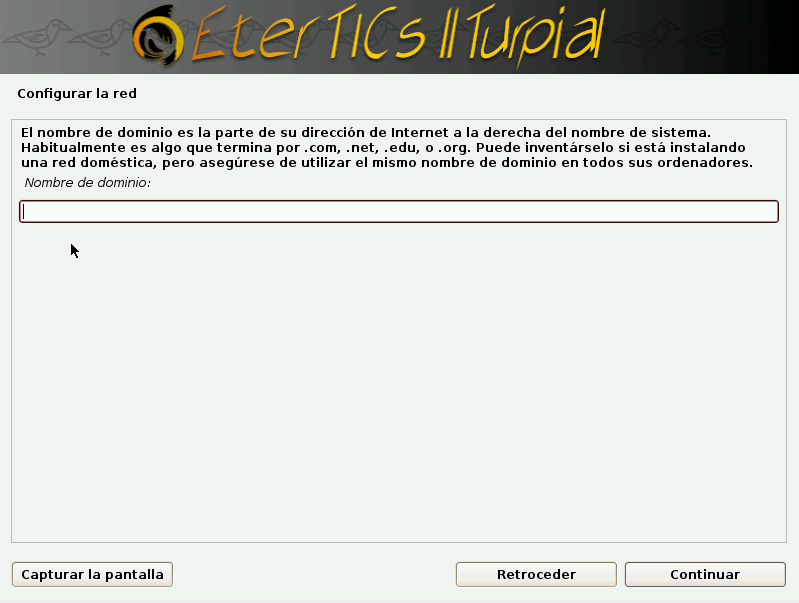


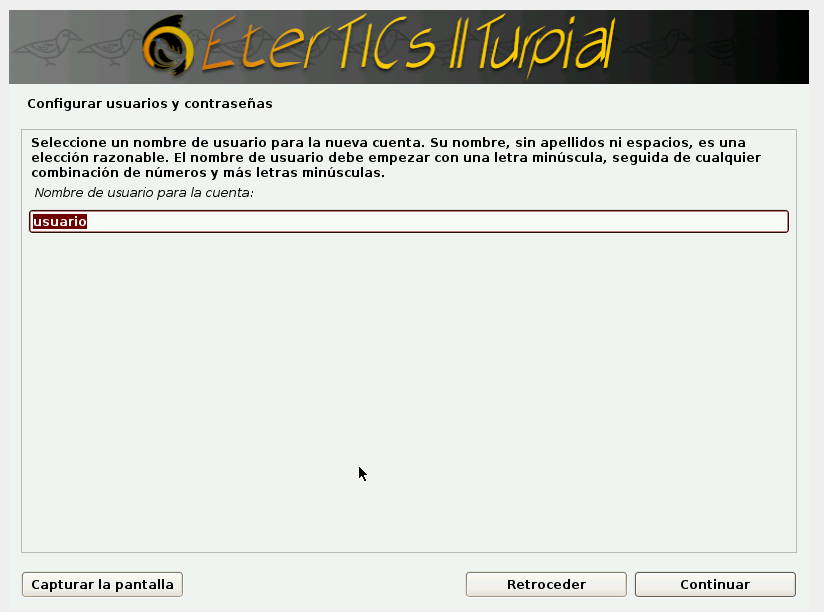
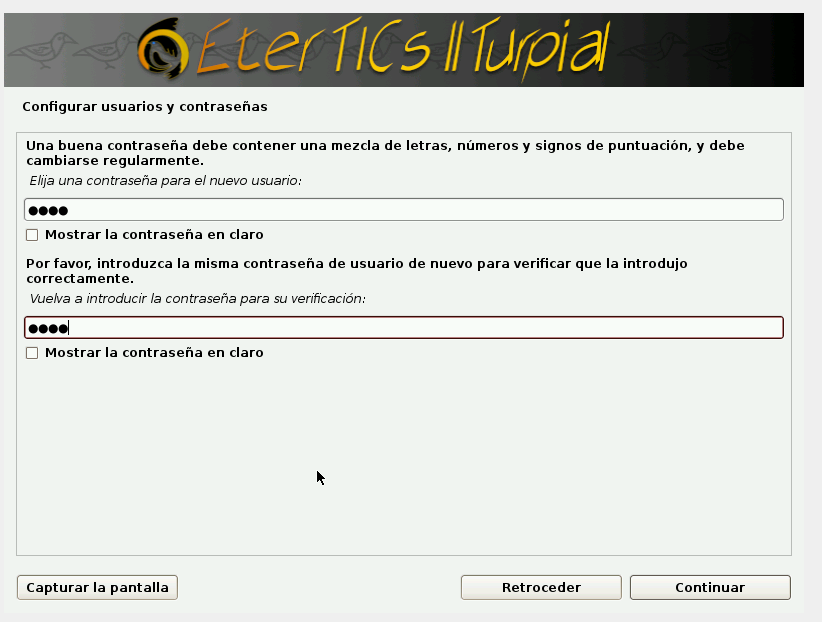
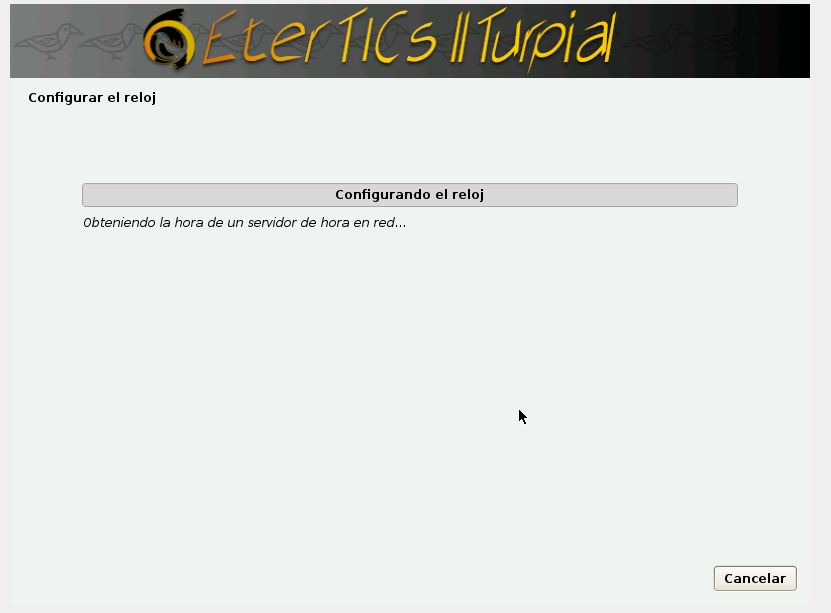
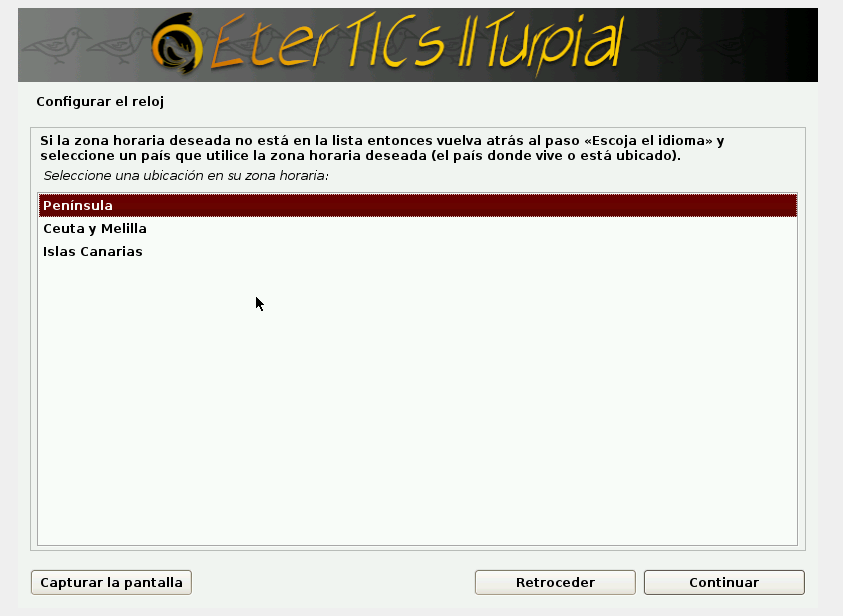
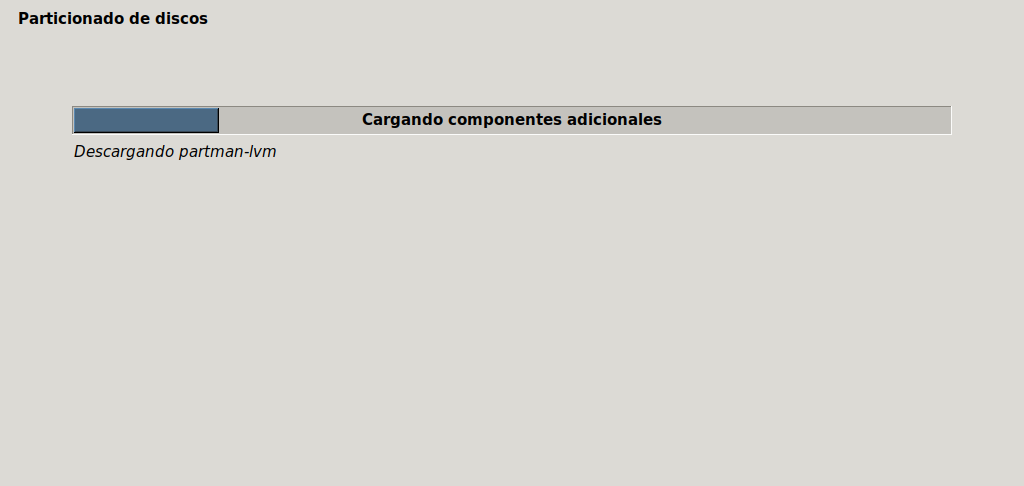

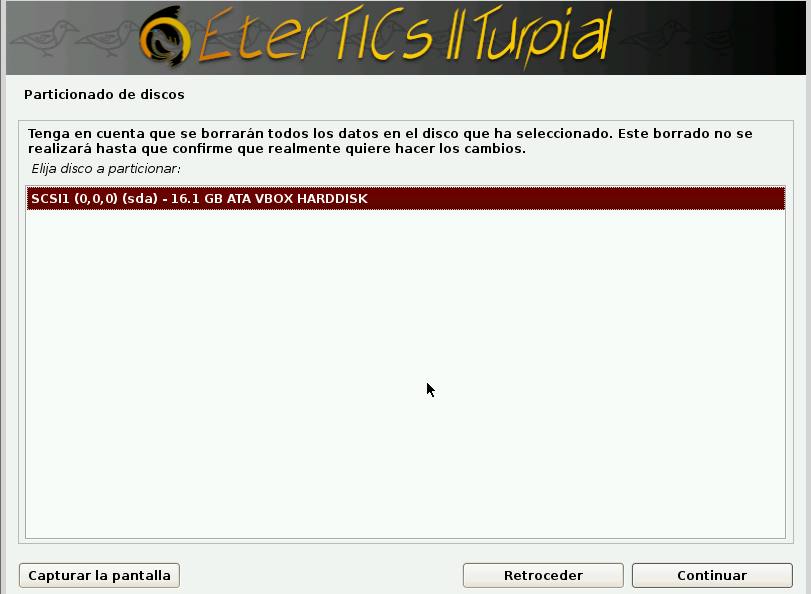


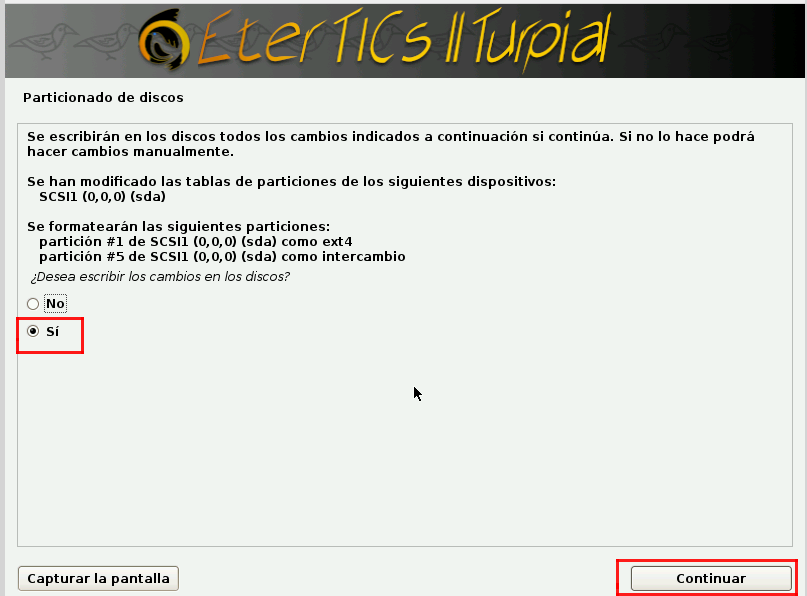
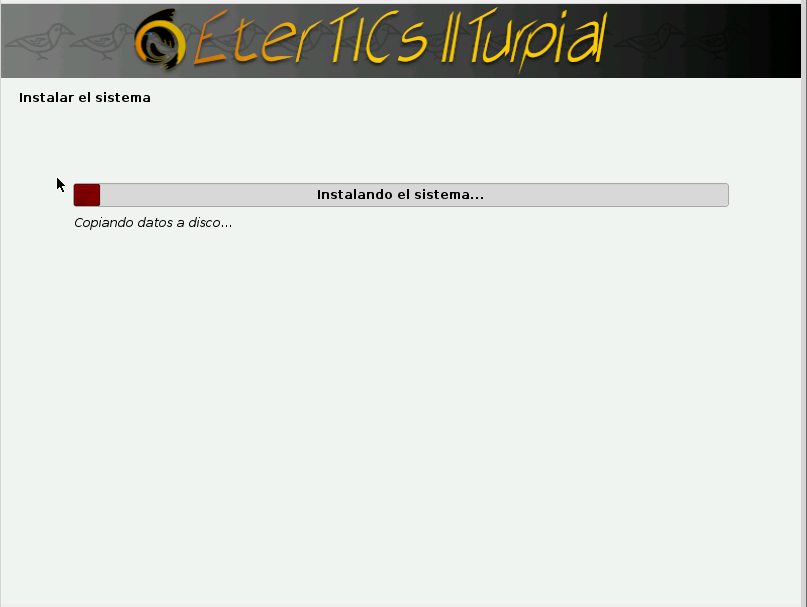
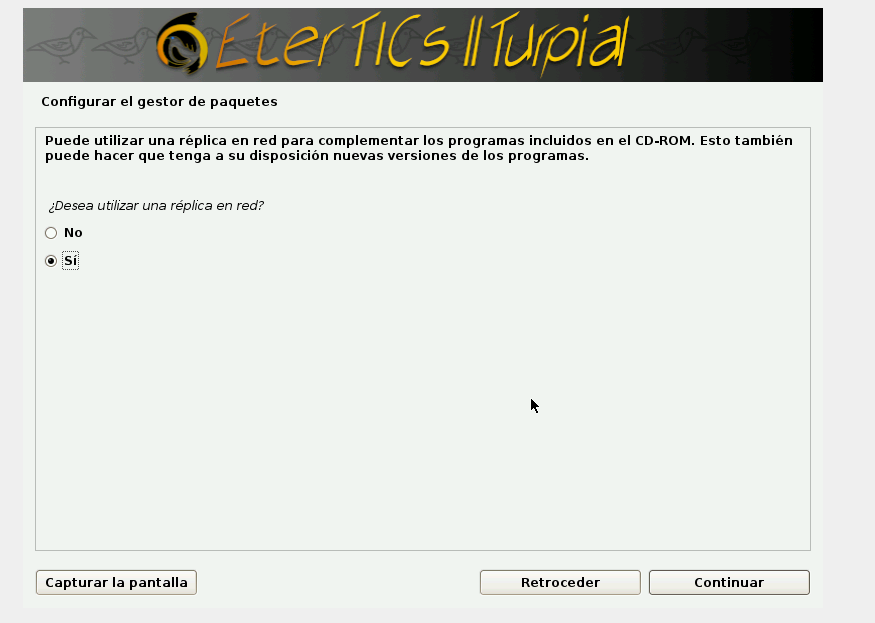
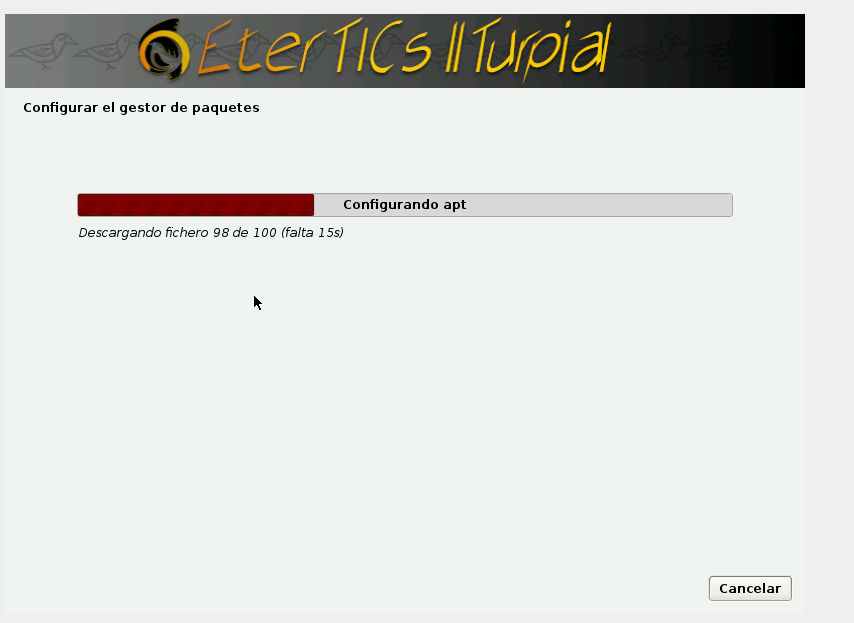
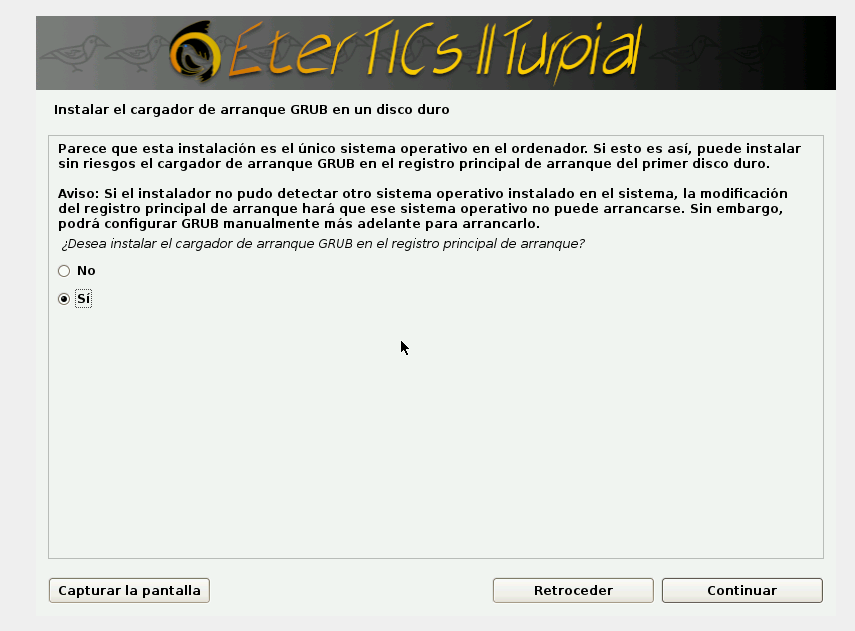
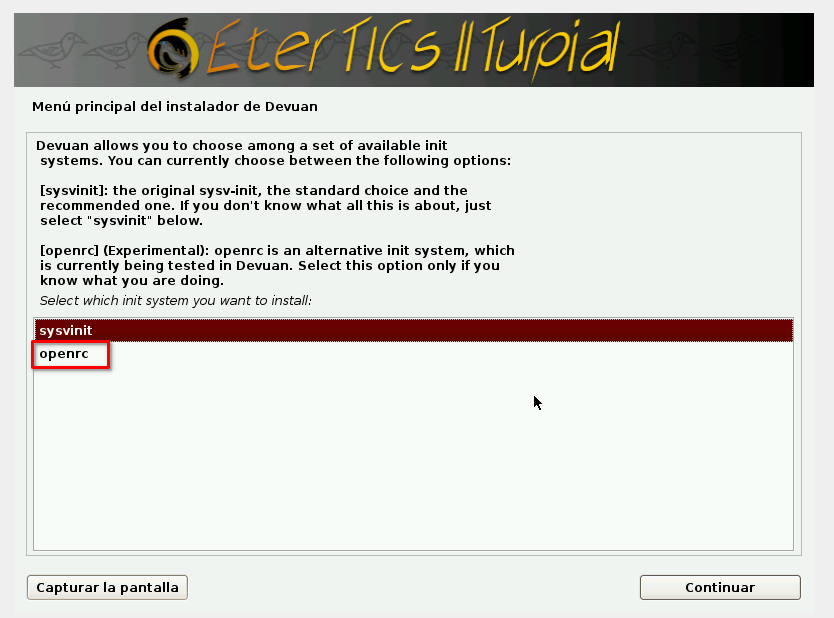
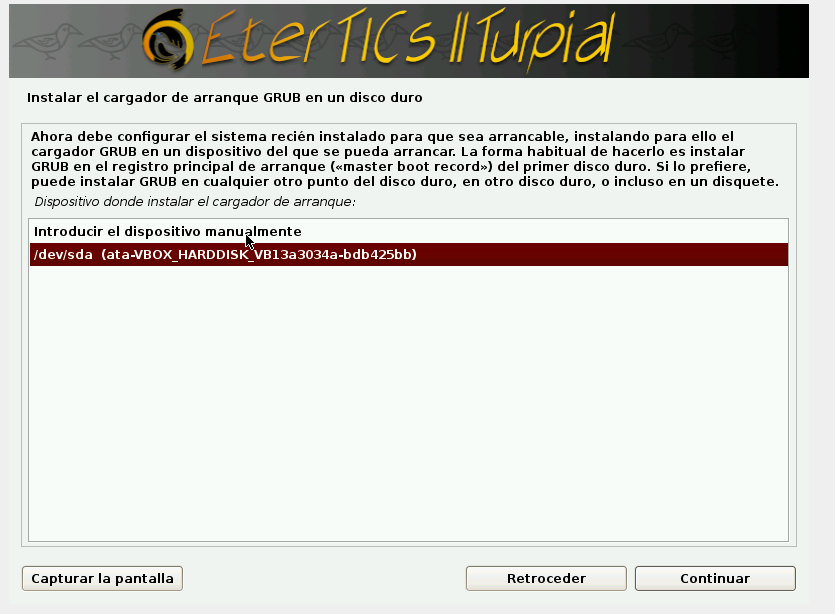
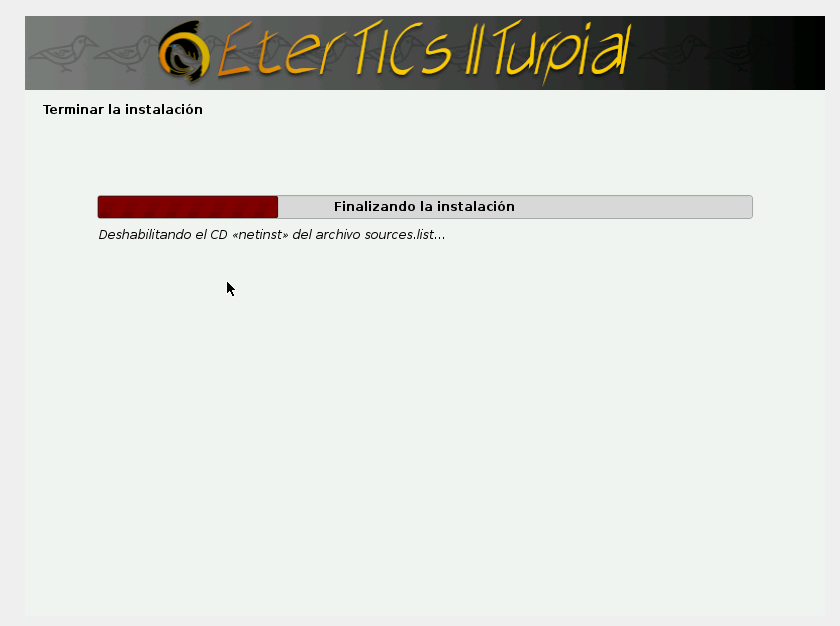
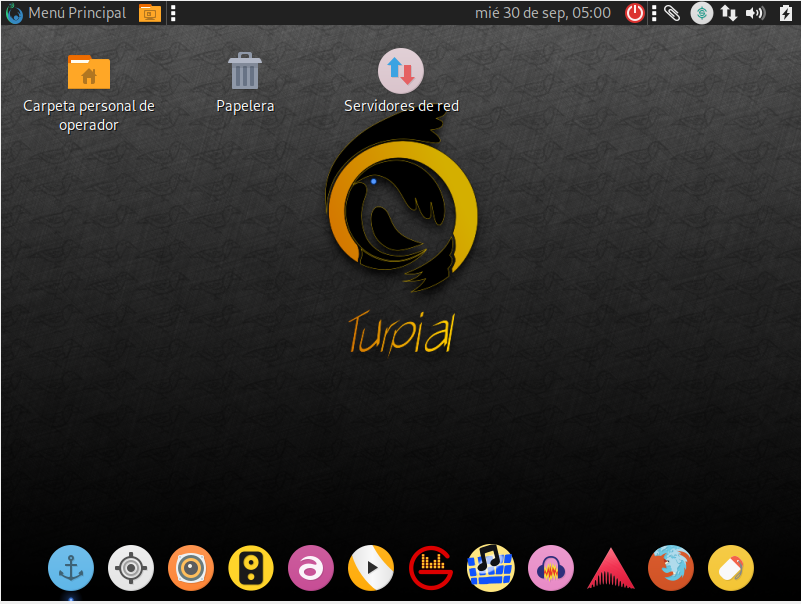
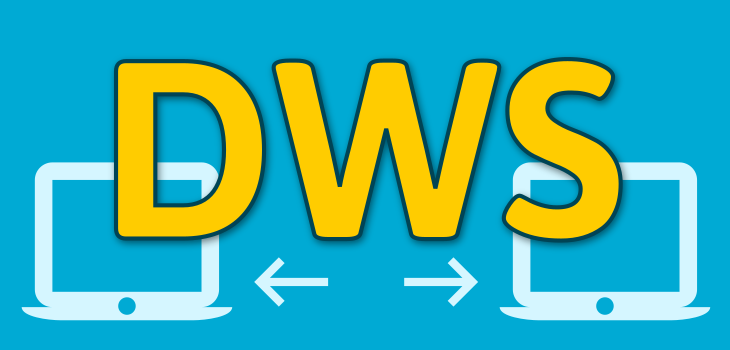
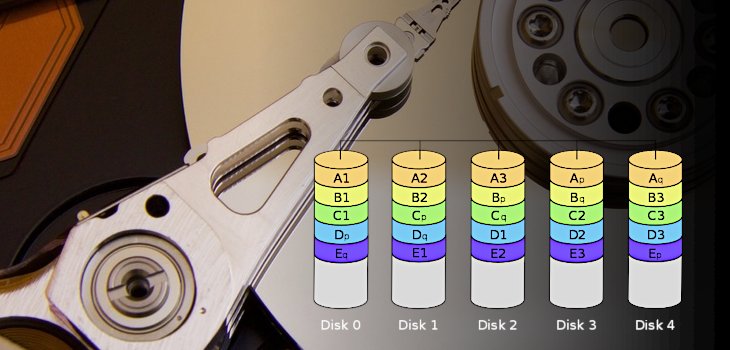
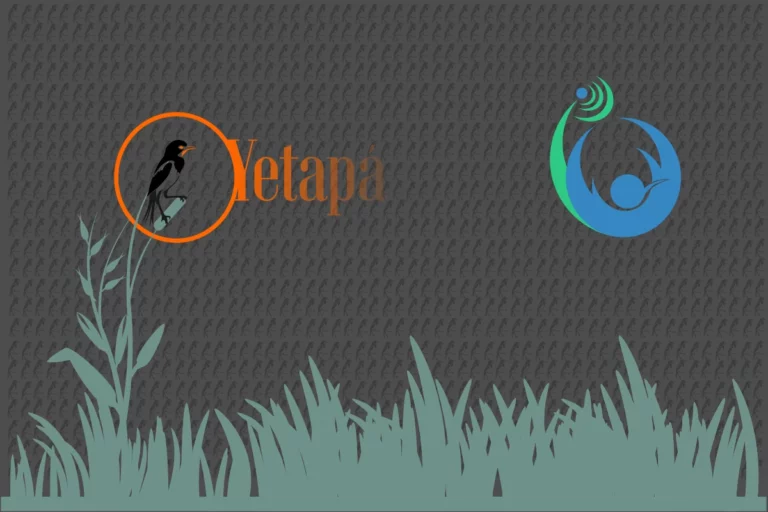



tengo una acer all in one, al momento de la instalación se queda en la configuración de red y no avanza más. No puedo omitir que se conecte por wifi. Intento hacer la instalacion desde la version de prueba ya que ahi me reconoce la coneccion por cable pero no encuentro en ninguna parte el asistente para la instalación
Hola Edward desde el Live no está habilitada la instalación, sin embargo si tienes ese inconveniente puedes instalar sin replica de red y luego ya conectado con unos sencillos pasos arreglar los repos
https://liberaturadio.org/instalacion-sin-servidor-de-replica-de-red/
Hola, de entrada excelente trabajo tanto de documentación como del proyecto en si, en estos momentos estamos queriendo realizar una radio comunitaria en el sureste de México pero contamos con un hardware muuuuy limitado, cuales son los requerimientos mínimos para correr este sistema???(RAM, disco curo, etc).
Nuevamente, gracias por todo
🙂
Saludos con un dual core con 2 GB de RAM ya podría correr.
La recomendación de siempre es probar la compu donde se vaya instalar en modo vivo para asegurarte de la compatibilidad. Recuerda también que EterTICs NO INCLUYE de forma predeterminada firmwares / drivers privativos, pero si necesitan se puede agregar, pero eso ya va depender de cada lugar donde se instale.
Exitos!!!
PD: Hay una comunidad en Telegram por si te interesa participar te esperamos por ahi: https://t.me/liberaturadio
Hola
Tengo instalado Etertics en un equipo, pero como se me cuelga seguido decidí instalarlo en un equipo mas potente, ( i9-64GB Ram-disco NVG) el caso es que en el equiopo viejo tenía dos pantallas que funcionaban sin problemas, pero en el equipo nuevo solo me deja usar una
Alguna sugerencia?
El kernel es Liquorix y la version es Yetapá, instale Arandr por si acaso pero no detecta la otra pantalla
No se que carácterísticas tenga el equipo pero debería funcionar con un dual core y 2gigas de ram (justo pero debería funcionar) abre el gestor de tareas y mira si tienes swap activada, por qué si el equipo tiene poca memoria y la swap (memoria de intercambio) no está activada se cuelga cuando se queda sin RAM