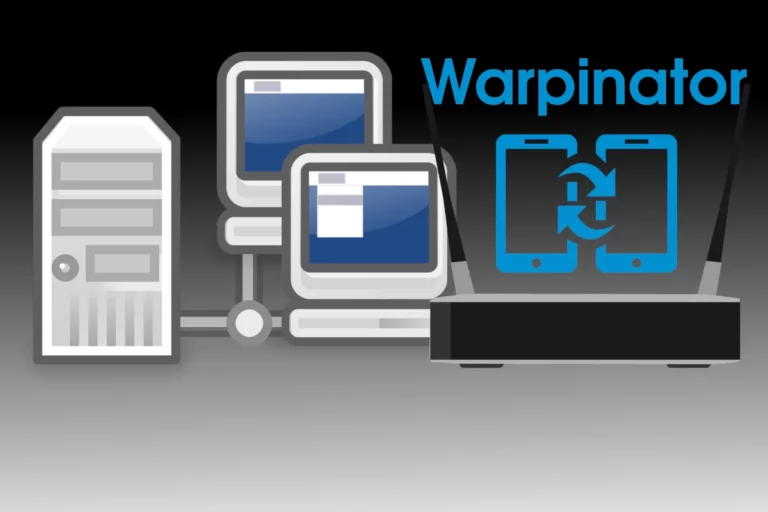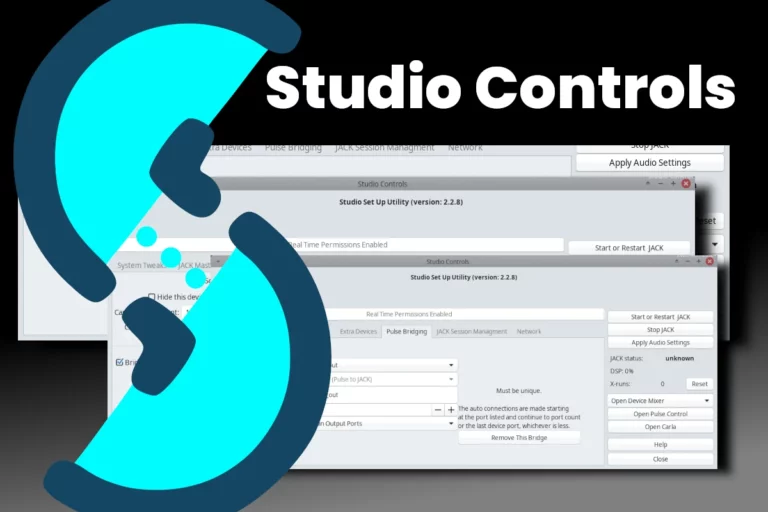Mantener nuestros archivos a salvo creando particiones
Un sencillo “how to” sobre como crear particiones en el disco duro de nuestros equipos. ¡Manos a la obra!
Esta entrada surge luego de haberme agarrado mil veces la cabeza e invocar a todos los santos de la Iglesia de EMACs por perder archivos importantes a la hora de instalar nuevas versiones de mi distro de cabecera.
Estoy seguro que estarás diciendo “Flaco, hace backup y tené tus datos en un disco externo y así podes reinstalar sin andar preocupándote”. A ver, es cierto. Pero como no tengo un disco externo, toca invocar a San iGNUcio cada vez que quiero instalar una Distribución 100% Libre pensada para entornos radiales de América Latina (si, estoy hablando de EterTICs – Distro GNU/Linux para Radios Libres :p)
A continuación, voy a explicar paso a paso, la “solución” que encontré: Crear una partición en el disco duro de la computadora donde tengo todos mis archivos. Así, éstos quedan a salvo (en parte) con cada reinstalación y no tengo que preocuparme demasiado. ¡OJO! Esto no quiere decir que no deban hacer backup de sus archivos cada vez que instalen o tengan que trabajar con particiones. SIEMPRE HACER BACKUP!
Lo primero que tenemos que hacer es crear una partición de nuestro disco. Para eso necesitamos un live-cd de GET (en mi caso por ser mi distro de cabecera aunque ustedes pueden usar cualquiera). Debemos arrancar nuestra distro en modo vivo e ir a Menú Principal → Sistema → Gparted. Una vez allí, debemos crear la partición que vamos a utilizar para guardar nuestros archivos y darle el formato correspondiente. Esto puede llevar algún tiempo, asi que hay que tener paciencia.

Podemos corroborar que la partición fue creada correctamente abriendo una terminal y ejecutando el comando
lsblkEn el caso del ejemplo, mi partición “Datos” es la sda5.
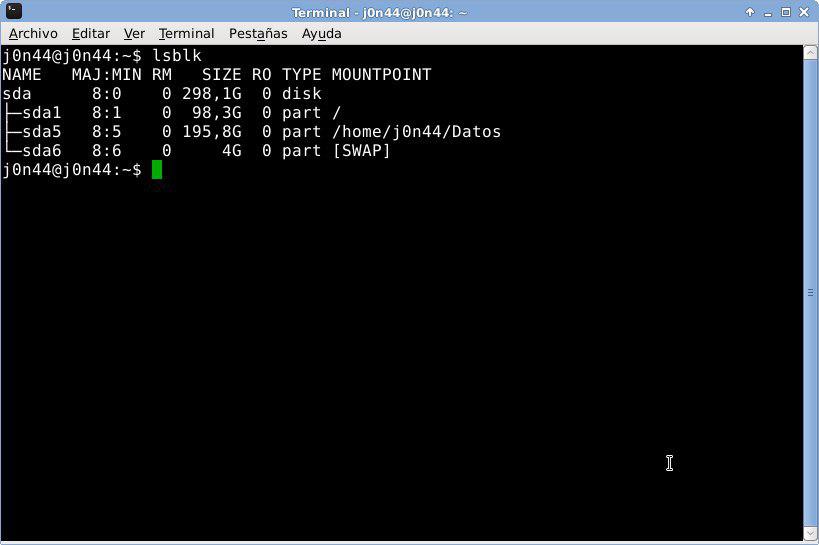
Para continuar debemos iniciar nuevamente la computadora normalmente y veremos en el escritorio nuestra partición creada. En el ejemplo, mi partición lleva por etiqueta “Jonaa”. Recordemos el nombre que le pusimos porque lo vamos a necesitar más adelante.
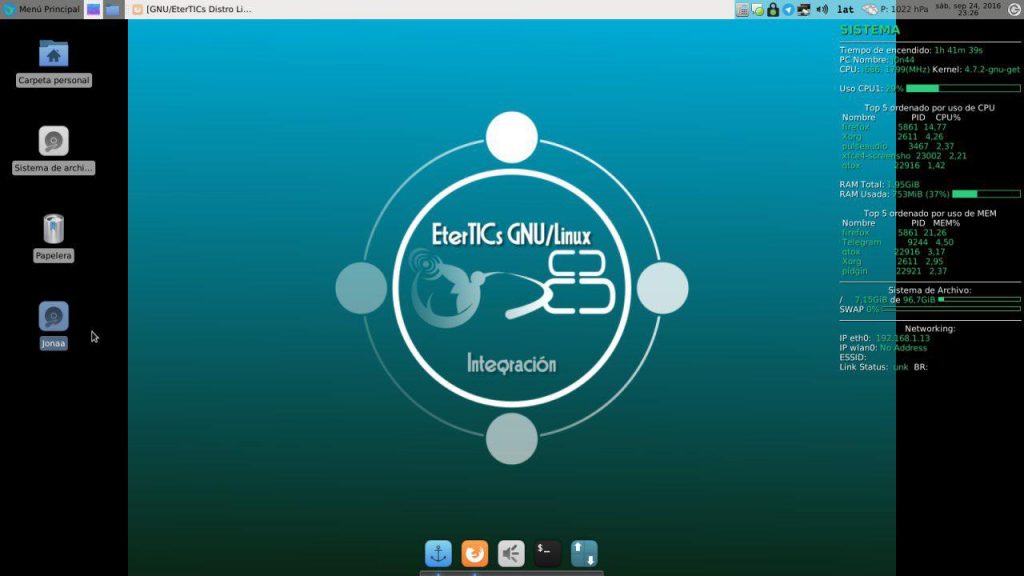
Por el momento, necesitaremos darle doble click a nuestra partición. Nos pedirá nuestra contraseña de Usuario Root para montarla. La ingresamos y una vez abierta, podemos copiar allí todos los archivos que necesitemos tener a salvo en cada instalación. Pueden ser archivos o directorios puntuales que necesitemos. En mi caso opto por copiar el /home completo como vemos en el ejemplo. De esta manera, con cada reinstalación, lo único que deberemos hacer es crear enlaces simbólicos y no preocuparnos por mover los archivos porque directamente se iran guardando en nuestra partición.
Una vez hecho esto, podemos instalar nuestra distribución sabiendo que los archivos están a salvo. No obstante, es recomendable hacer un backup de ellos antes de instalar.
Tengan en cuenta que antes de instalar en el disco, es necesario iniciar la distro en “Modo Vivo” y, nuevamente valiéndonos del Gparted, eliminamos la partición donde se encuentra instalado el sistema y la dejamos SIN FORMATO. De esta manera, cuando estemos en el proceso de instalar la distribución, podremos elegir la opción “Instalar en el espacio libre y contiguo más grande”.
¡OJO! AL MOMENTO DE ELIMINAR LA PARTICIÓN QUE CONTENGA EL SISTEMA, TENGAMOS CUIDADO DE NO ELIMINAR LA PARTICIÓN QUE ACABAMOS DE CREAR (EN EL EJEMPLO LA PARTICIÓN “JONAA”).
Edición de /etc/fstab
Cuando terminemos de instalar la distribución que usemos (en mi caso EterTICs GNU/Linux), debemos configurar nuestra partición para que sea montada automáticamente al iniciar. Para hacer eso, primero debemos abrir una terminal y crear en nuestro home un directorio donde se montará nuestra partición. En el ejemplo utilizaremos “Datos”. Y vamos a ver, si ingresamos a nuestro home, el directorio recién creado.
mkdir Datos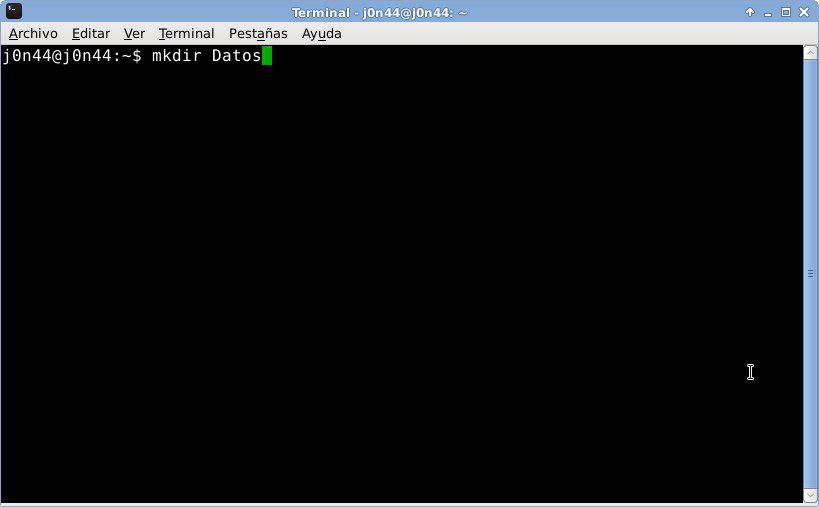
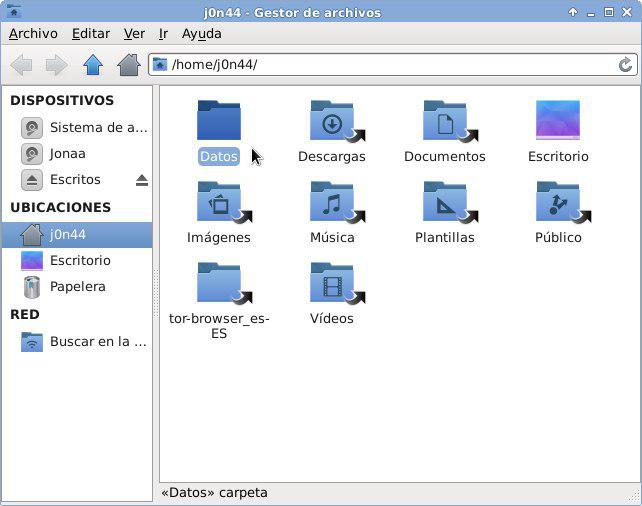
Ahora necesitamos montar esa partición. Para eso, vamos a necesitar obtener la UUID de ella. Para obtener ese “identificador” debemos abrir una terminal y loguearnos como “Root” e ingresar el comando blkid | grep -i Como recordaran, mas arriba les dije que mi partición llevaba por etiqueta “Jonaa”. Ustedes deberán reemplazar esa etiqueta por la que le hallan puesto a su partición al momento de crearla.
blkid | grep -i Jonna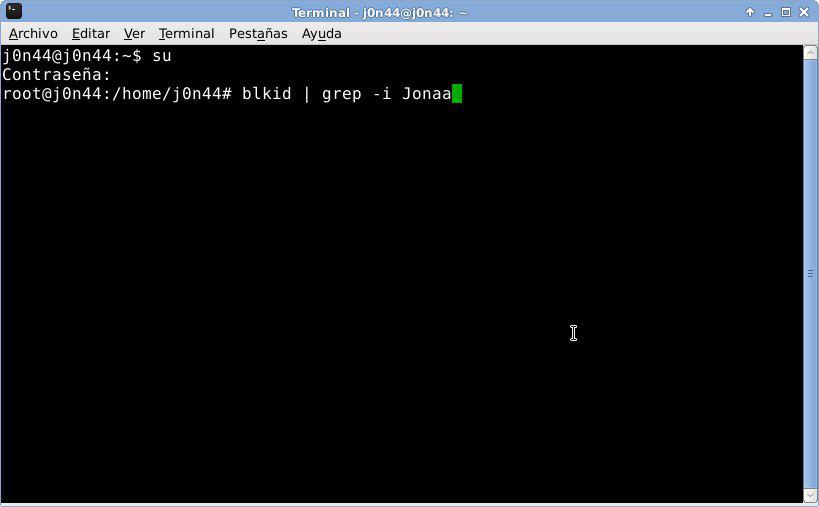
Obtendremos una salida similar a ésta:
/dev/sda5: LABEL=”Jonaa” UUID=”97b22282-ae0e-42f1-8d41-1d749ccb0ad2″ TYPE=”ext4″ PARTUUID=”8df3578e-05″
De todo esto, solo vamos a quedarnos con lo siguiente:
UUID=”97b22282-ae0e-42f1-8d41-1d749ccb0ad2″
Eso lo vamos a necesitar más adelante para editar nuestro archivo fstab por lo que vamos a copiarlo.
Ahora vamos a editar nuestro archivo fstab con el siguiente comando (siempre como usuario “Root”)
<i>blkid | grep -i usuario >> /etc/fstabHay que prestar atención y colocar los “>>”, sino corremos el riesgo de arruinar nuestro fstab.
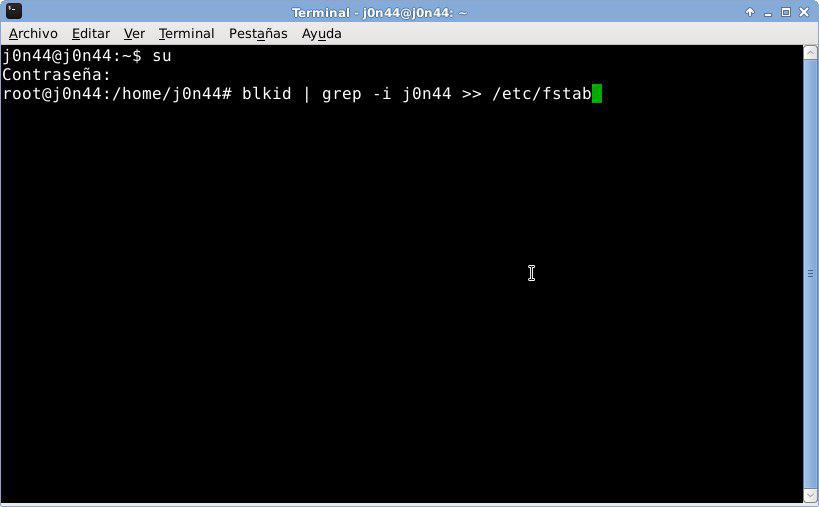
Ahora abrimos el archivo fstab con un editor de consola.
nano /etc/fstab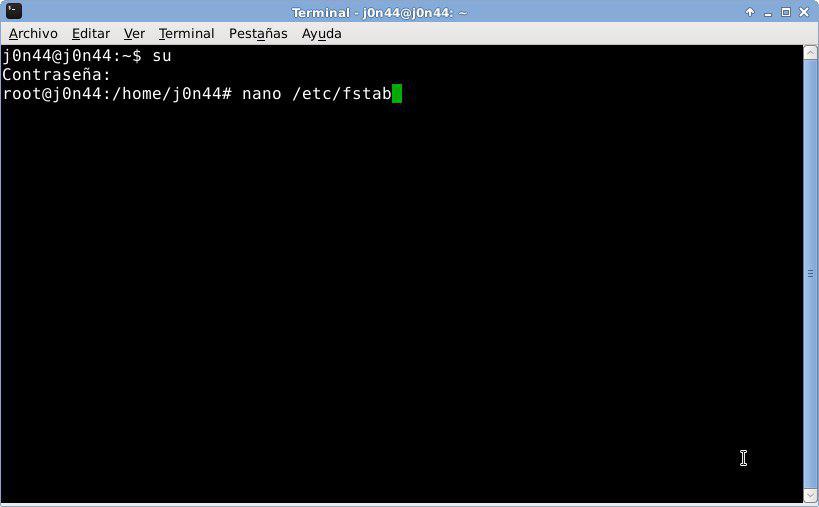
Nos mostrará una entrada que contiene un archivo similar a éste.
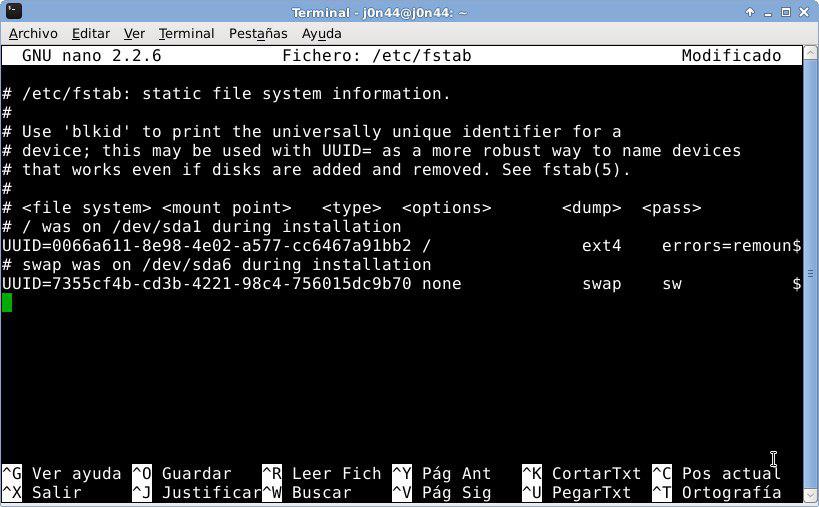
Una vez dentro de nuestro archivo fstab, vamos a agregar al final la UUID de nuestra partición. Como recordaran, le pusimos de nombre “Datos”. Vamos a utilizarlo para identificarla dentro del fstab. Como verán, de toda la salida del comando “blkid | grep -i”, vamos a utilizar la UUID solamente. La agregamos al final de la siguiente manera.
# Datos
UUID=97b22282-ae0e-42f1-8d41-1d749ccb0ad2 /home/j0n44/Datos/ ext4 defaults 0 0
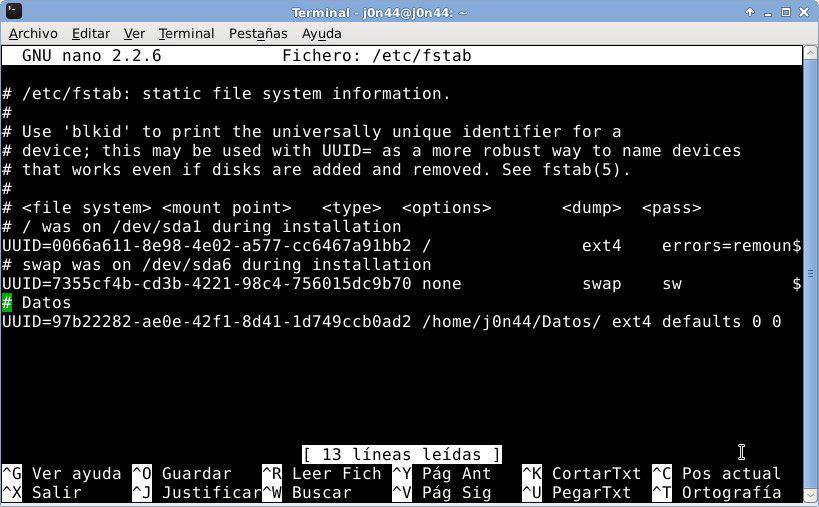
Recuerden antes de salir del archivo fstab, deben guardar los cambios. Para eso usamos la combinación de teclas “Ctrl+O” para guardar y “Ctrl+X” para salir.
Tengan la precaución de cambiar el “/home/j0n44/Datos/” por su nombre de usuario y el nombre que le hallan puesto a la partición.
A continuación, con nuestro archivo fstab modificado, vamos a montar la partición con el comando “mount -a”. Siempre como “Root”.
mount -a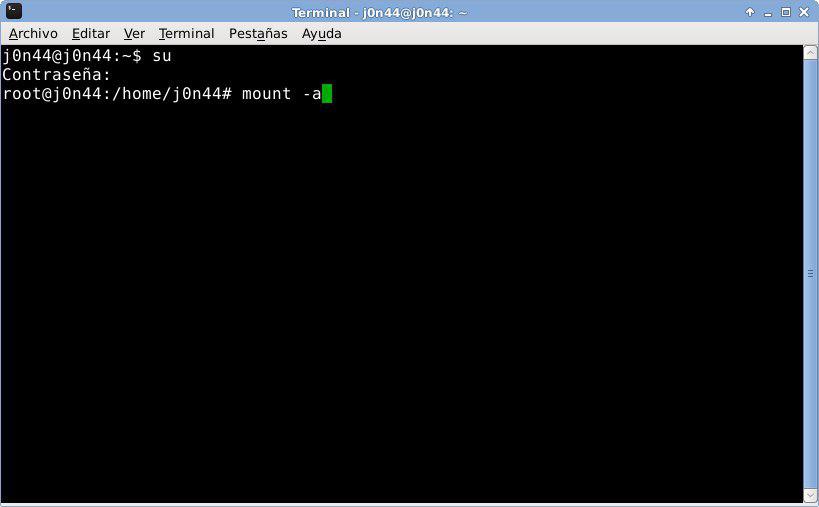
Ahora vamos a darle permisos de escritura. Lo hacemos con el comando “chown”.
chown jonaa.jonaa /home/jonaa/Datos -R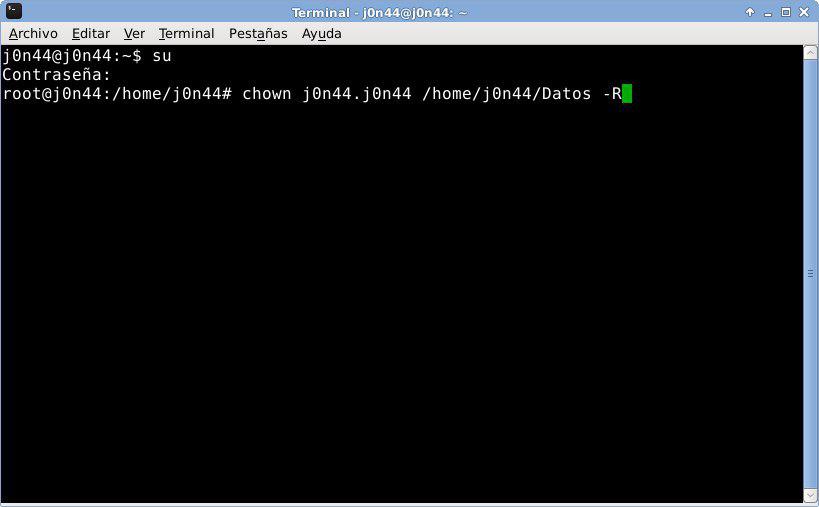
Como siempre, tengan la precaución de reemplazar los datos utilizados en el comando por los suyos.
Listo! Con todos estos pasos ya tenemos creada y cada vez que iniciemos nuestra sesión tendremos montada la partición. Ahora solo resta crear los enlaces simbólicos a los archivos dentro de la misma, para que todos los cambios que realizamos en la home, se vean reflejados en nuestra partición. Para eso vamos a utilizar, como usuario normal, el comando “ln -s”.
ln -s /home/jonaa/datos/Documentos /home/jonaa/Documentos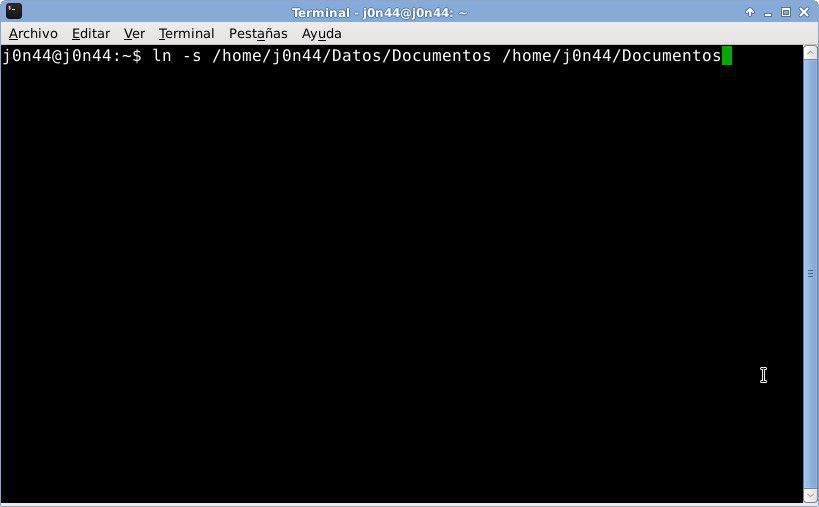
Hacemos esto con cada una de los directorios que se encuentran en nuestra home (Descargas, Documentos, Imágenes, Música, Plantillas, Público, Vídeos, etc). Tengan en cuenta que deben escribirlo exactamente como es el nombre del directorio, sino, el enlace simbólico va a apuntar a ningún lado. Una vez que completemos esto, nuestra home nos quedará así:
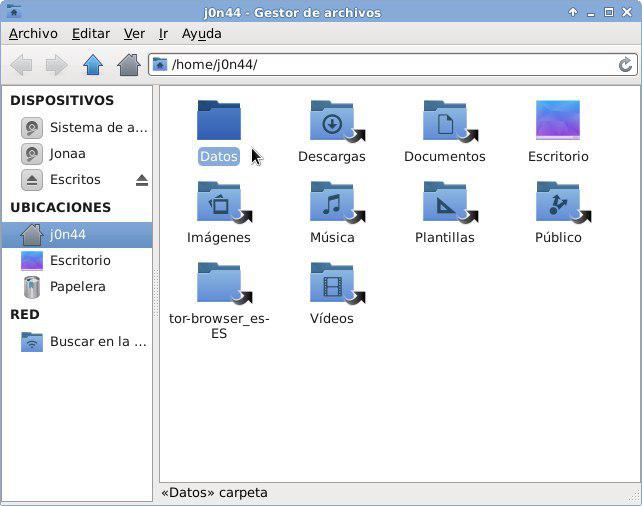
!Y listo el pollo! Ahora cada vez que iniciemos el sistema se montará automáticamente la partición creada y cada archivo que modifiquemos, quedará reflejado en ella.
Espero que les sea de utilidad. Pueden leer y descargar la guía original paso a paso aquí.