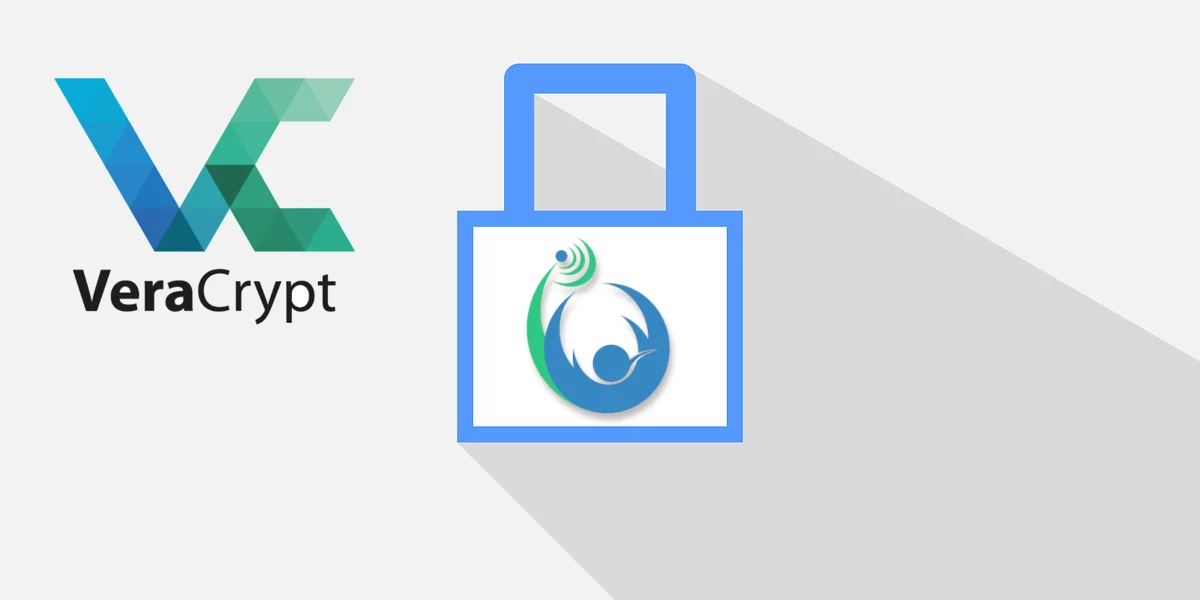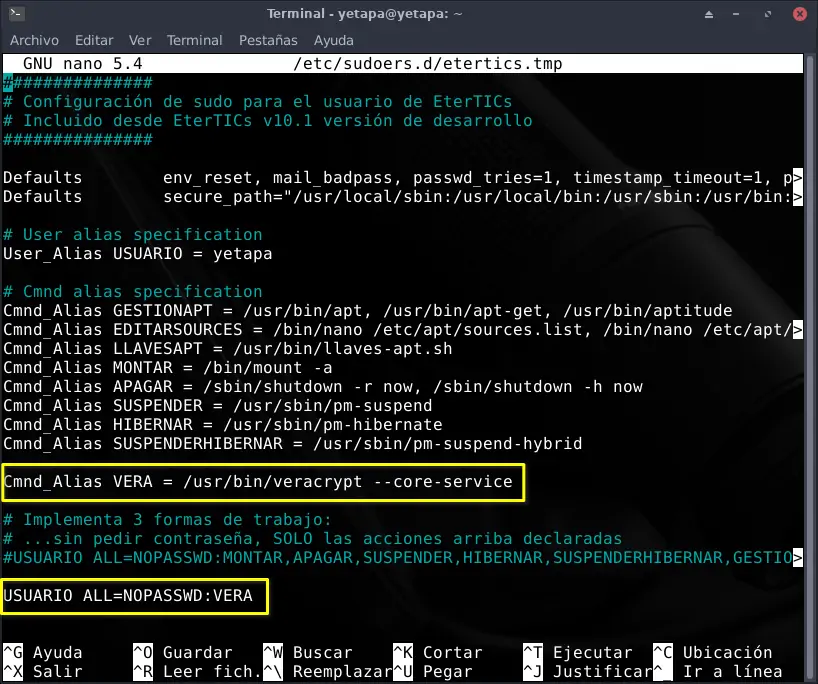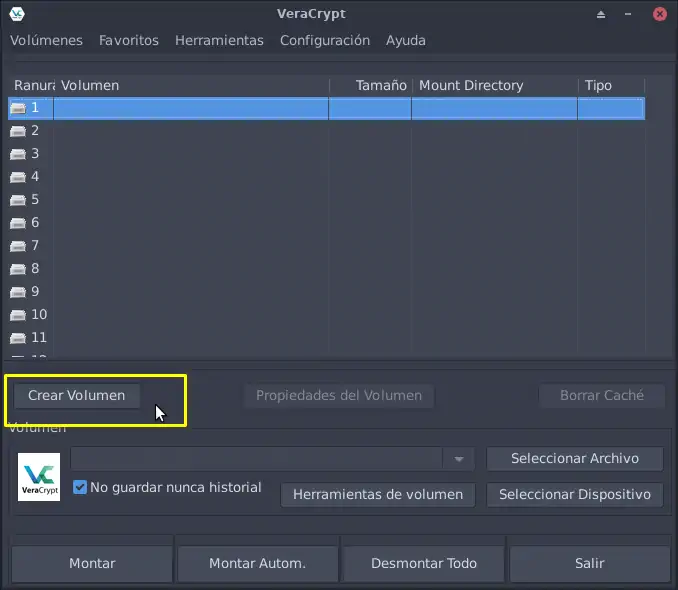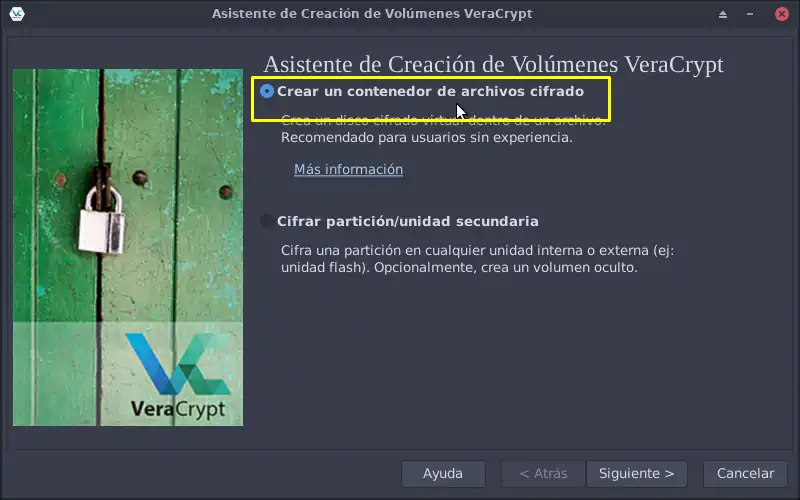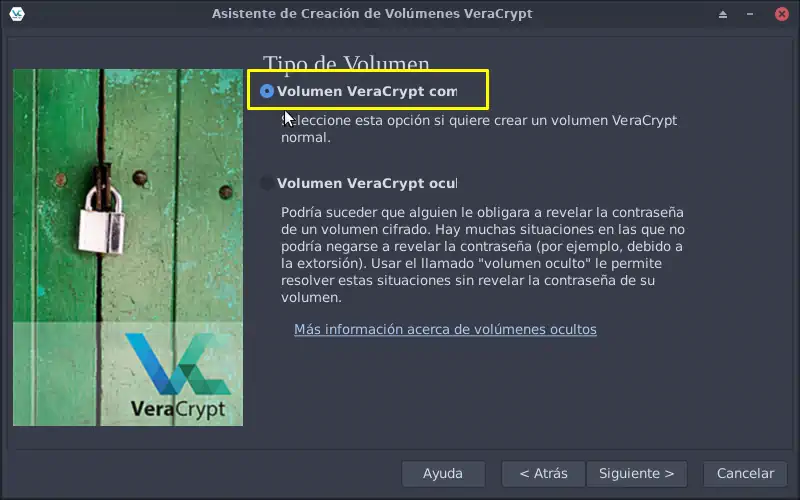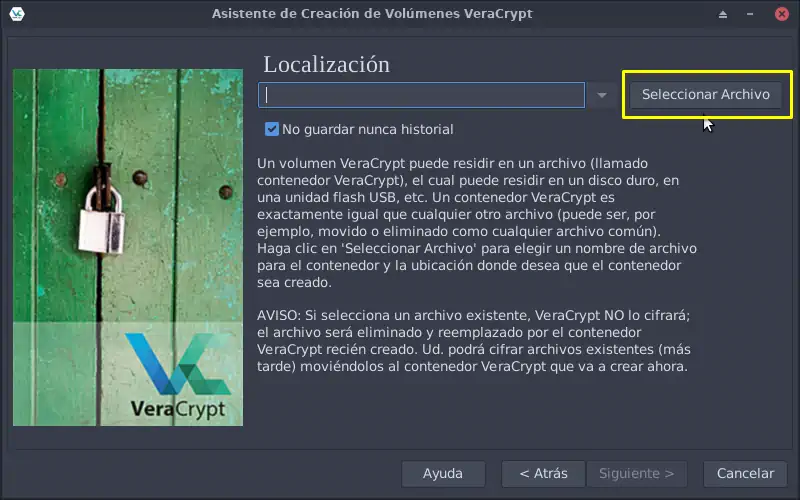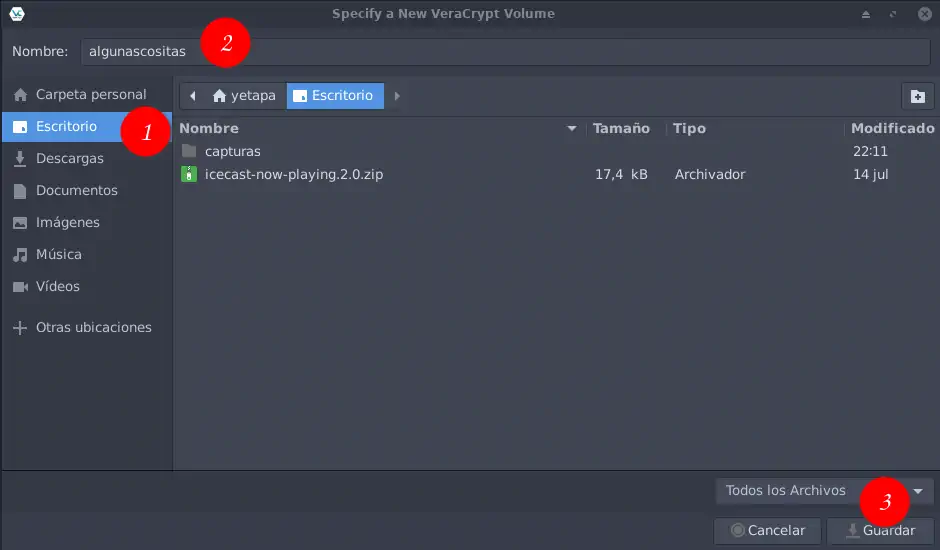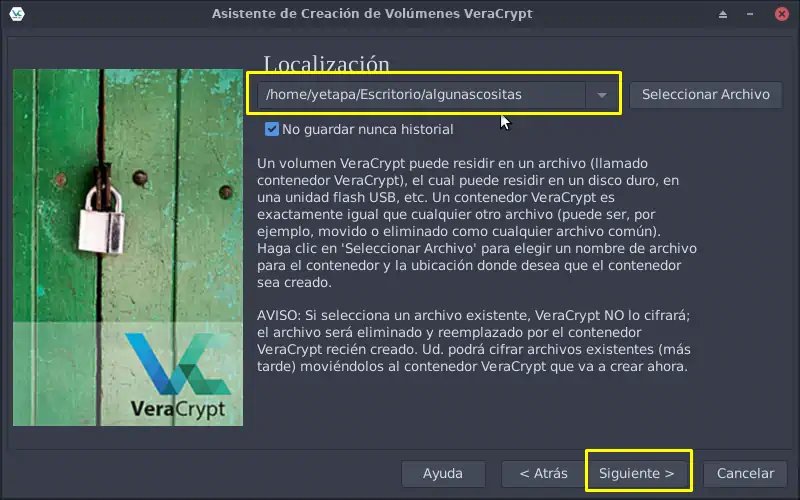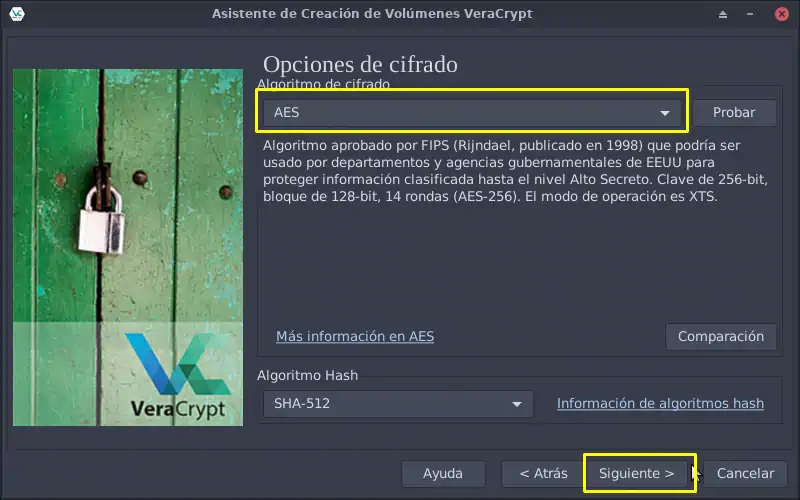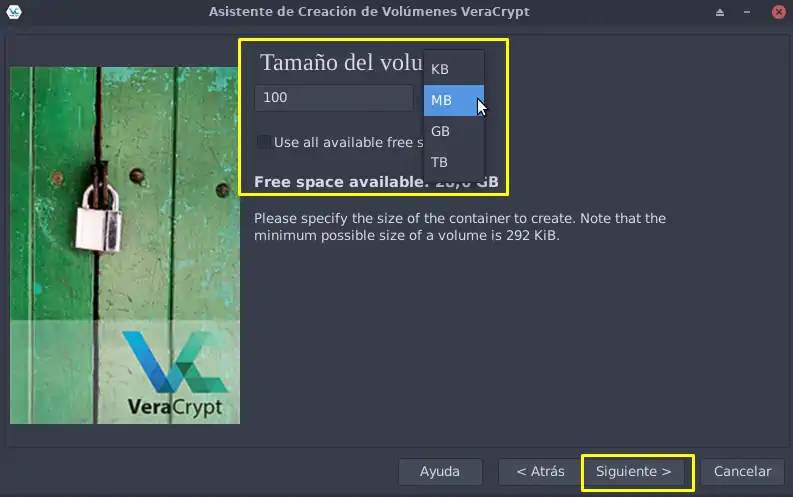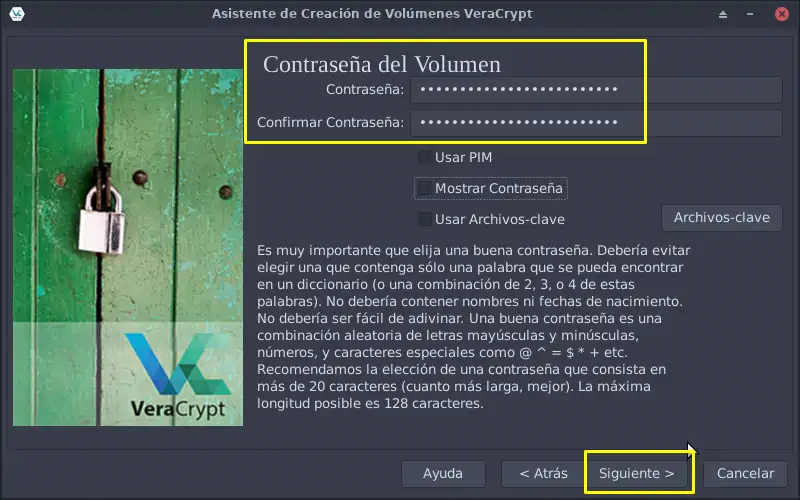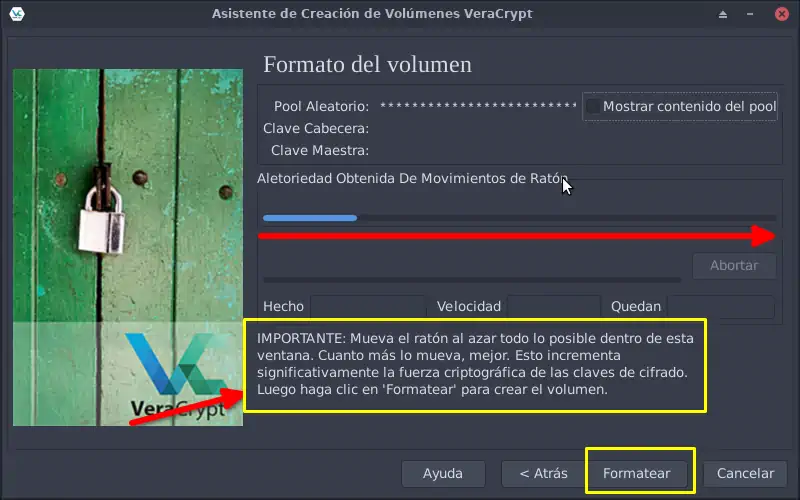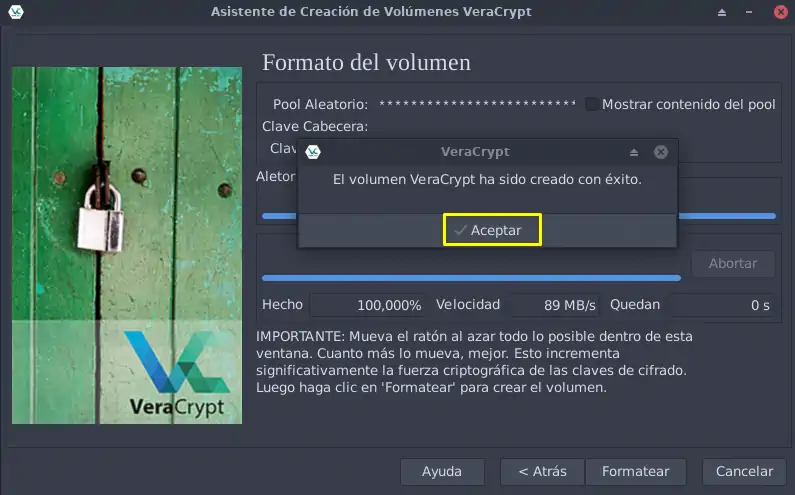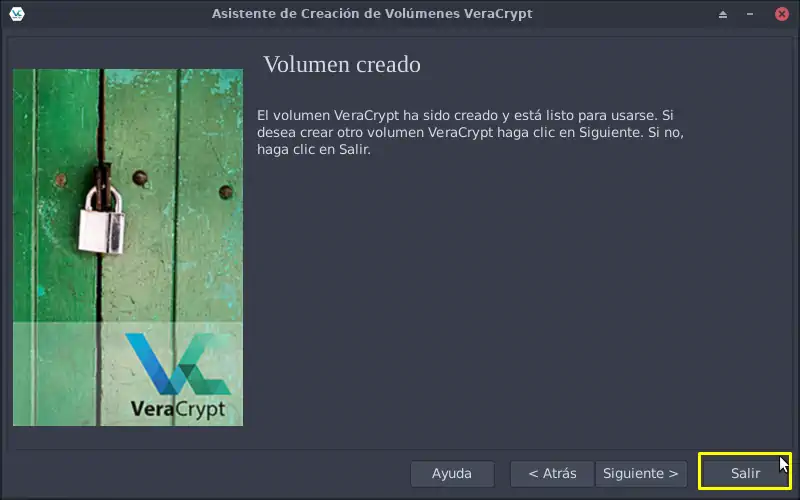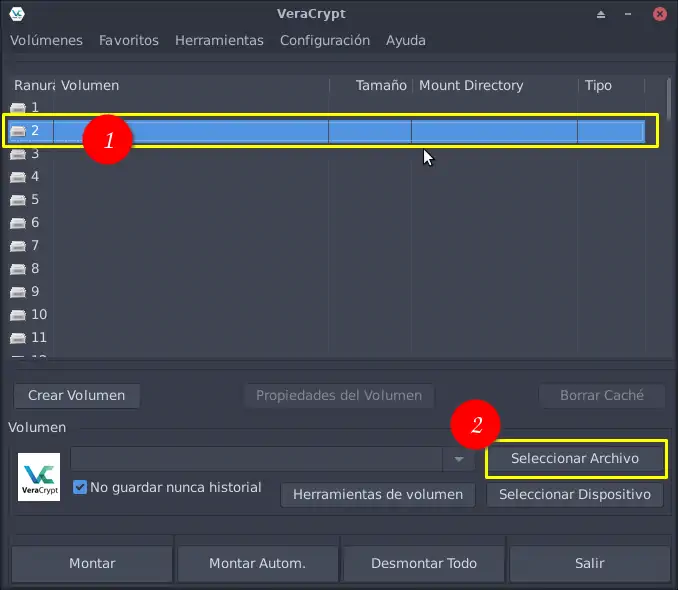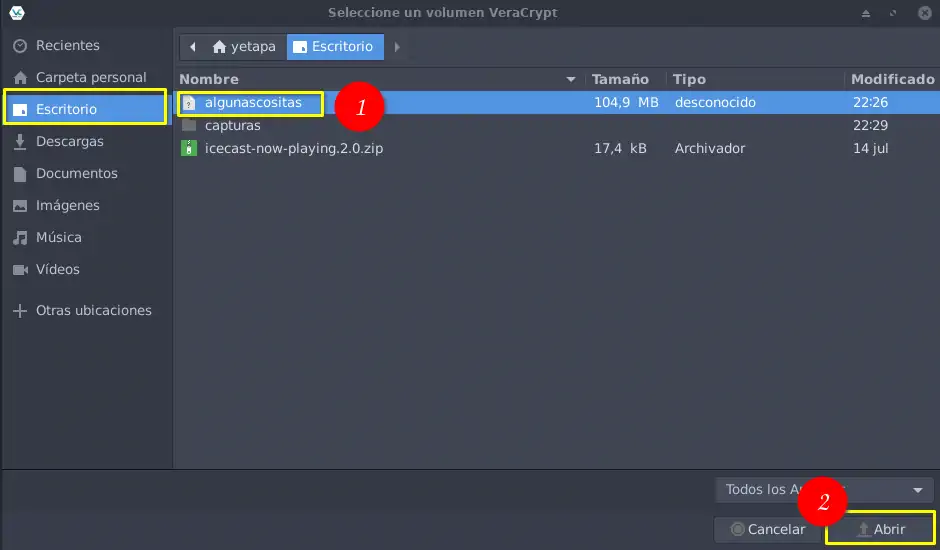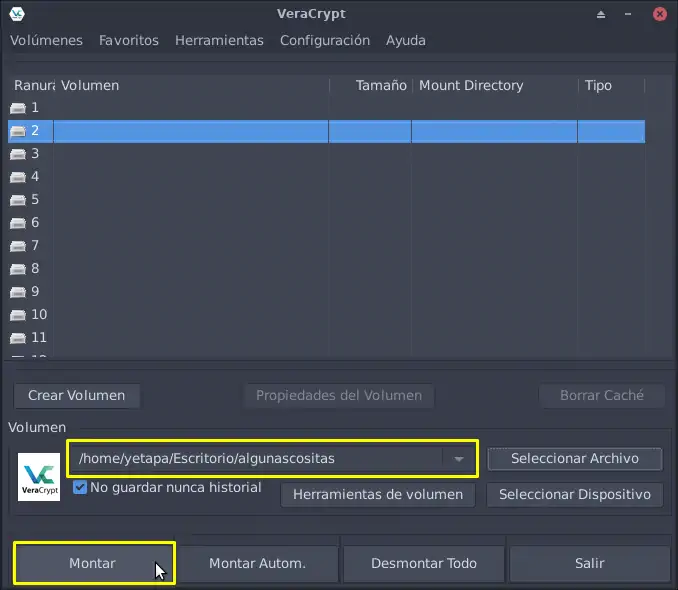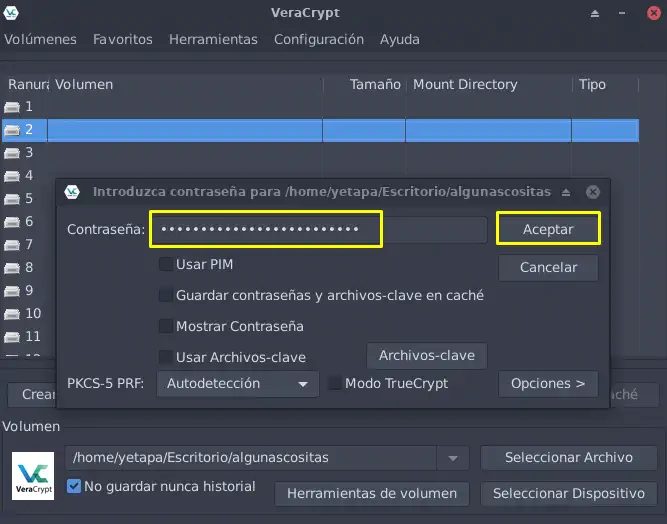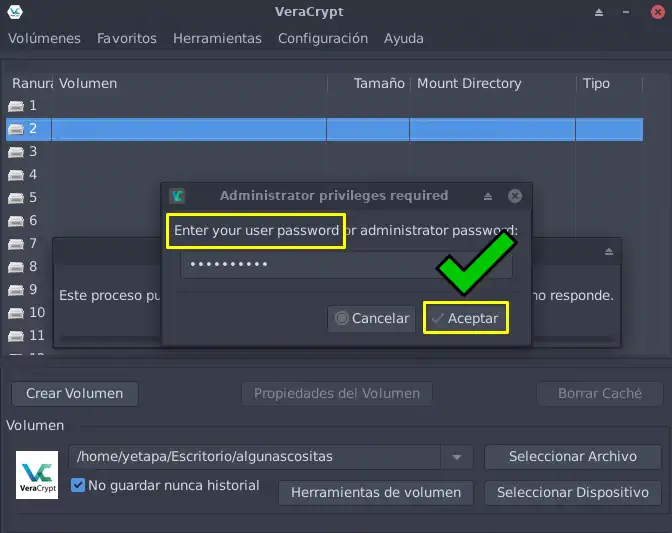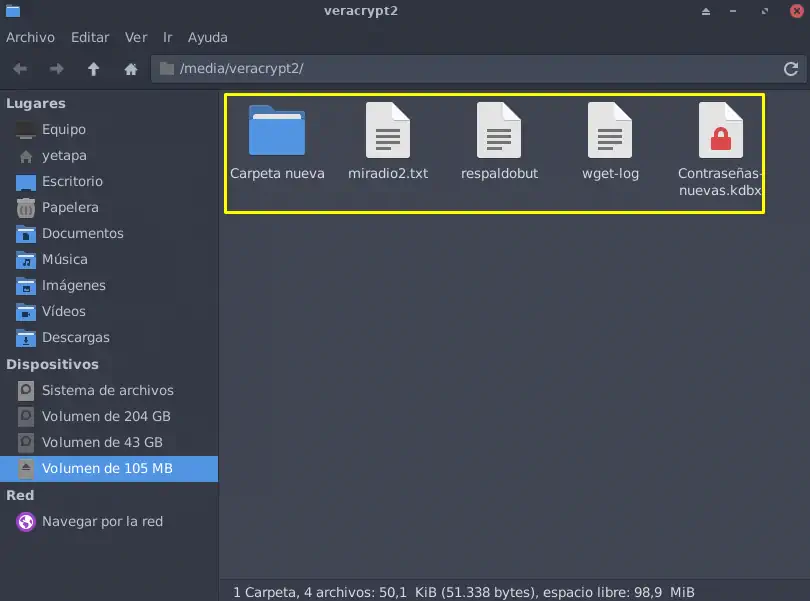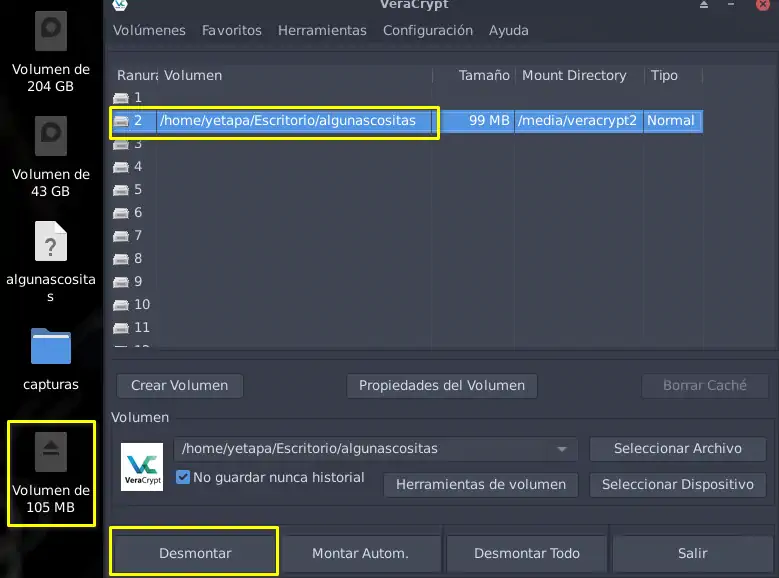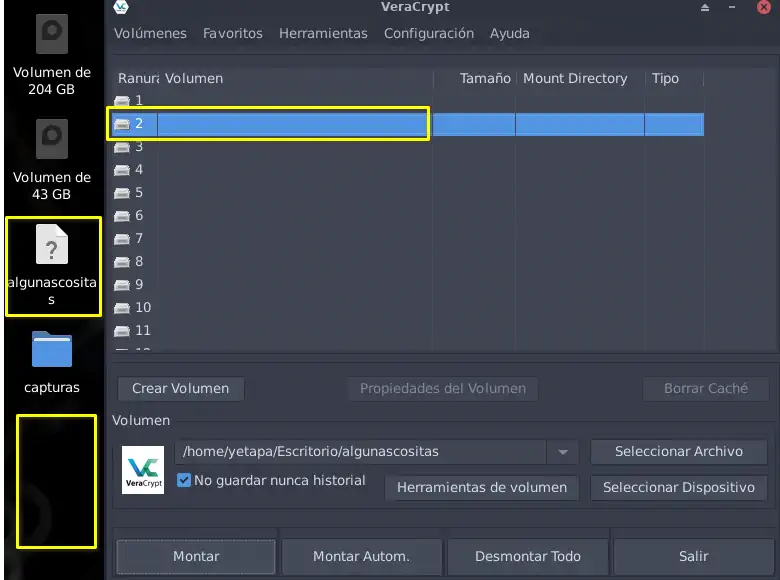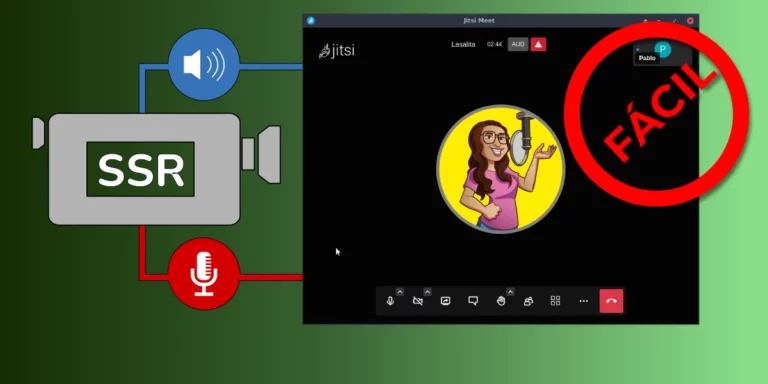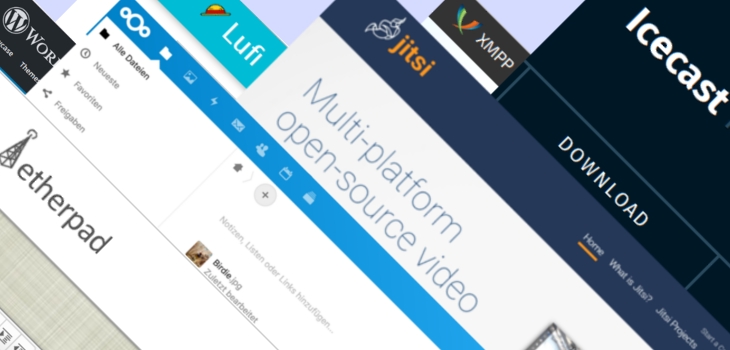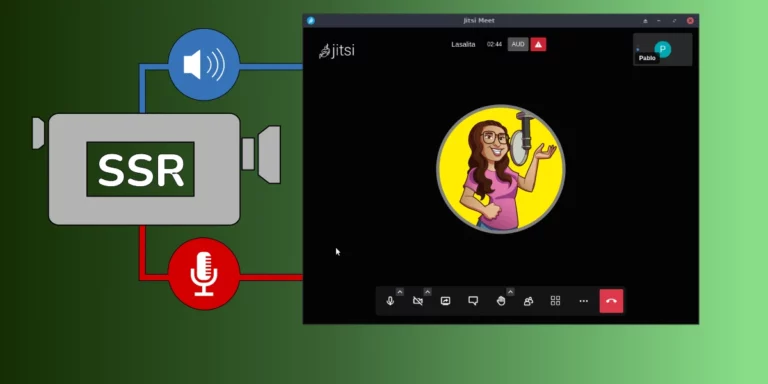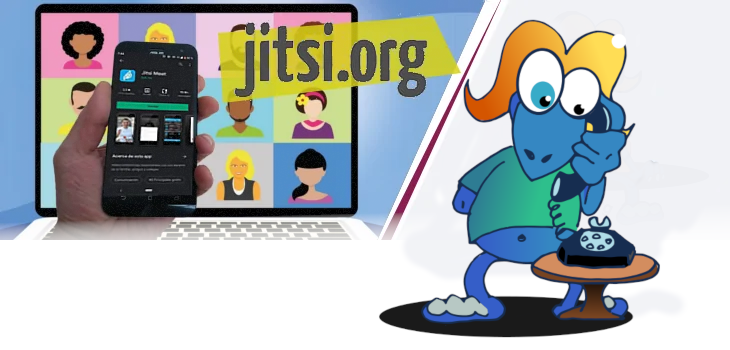Protege tus datos con Veracrypt en EterTics GNU/Linux
Nuestra distro incluye por defecto la herramienta Veracrypt para cifrar datos sensibles, dado que a veces las radios deben trabajar en contextos difíciles y resguardar esos datos puede ser de vital importancia.
¿Qué es Veracrypt?
Veracrypt recoge el testigo del abandonado TrueCrypt y supone una mejora de la seguridad de los algoritmos utilizados para el sistema y el cifrado de particiones, por lo que es inmune a los nuevos desarrollos en ataques de fuerza bruta.
Veracrypt también resuelve muchas vulnerabilidades y problemas de seguridad que se encuentran en el TrueCrypt original. Esta seguridad mejorada añade un poco de retraso solo a la apertura de las particiones cifradas sin ningún impacto en el rendimiento de la fase de uso de la aplicación.
Esto es aceptable para el propietario legítimo, pero que hace que sea mucho más difícil para un atacante obtener acceso a los datos cifrados.
Características
- Creación de discos cifrados virtuales en un archivo: puedes crear un archivo cifrado a modo de contenedor, en el cual esté toda la información importante. Este archivo lo puedes montar para su lectura y escritura con Veracrypt, gracias a este método lo puedes mover a cualquier sitio e incluso enviarlo por email, subirlo a un servidor FTP y más. Como tenemos un simple archivo que contiene toda la información confidencial, puedes guardarlo grabándolo en un CD o DVD, e incluso copiarlo en un pendrive.
- Cifrado de dispositivos de almacenamiento extraíble como USB, tarjetas SD e incluso discos duros.
- Cifrado de la partición o disco completo del sistema instalado. Esto te permite cifrar el disco duro o SSD por completo, para que tanto el sistema operativo como todos tus archivos estén a salvo frente a posibles robos.
- El cifrado y el descifrado es automático y se hace en tiempo real, siendo completamente transparente al usuario.
- Si utilizamos AES se puede acelerar si el procesador del equipo soporta AES-NI, proporcionando una mayor velocidad de lectura y escritura.
- Posibilidad de crear un volumen oculto para evitar que en caso de que un posible atacante nos fuerce a revelar la contraseña del volumen cifrado, este pueda acceder a los datos sensibles.
Como usar Veracrypt en EterTICs GNU/Linux
Debido a que EterTICs no utiliza sudo pre configurado para todo y para conectarnos como root debemos usar su en lugar de sudo, se deben hacer algunos cambios en el archivo, etc/sudoers.d/etertics para que Veracrypt pueda funcionar correctamente.
Abre una terminal y conéctate como root con:
suA continuación edita el archivo con:
visudo -f /etc/sudoers.d/eterticsA continuación puedes ver una captura del archivo original
Modifica el archivo añadiendo las siguientes líneas:
Cmnd_Alias VERA = /usr/bin/veracrypt --core-serviceUSUARIO ALL=NOPASSWD:VERADe modo que quede como en la siguiente imagen:
Luego de modificarlo lo guardamos con Ctrl+o y salimos con Ctrl+x
Perfecto ahora vamos a lo interesante que es como podemos crear un volumen virtual cifrado en nuestra computadora.
Como crear un volumen virtual cifrado
Con Veracrypt puedes crear un volumen virtual cifrado, cifrar un dispositivo USB o el propio disco del sistema, en este caso veremos como cifrar un volumen virtual donde luego guardaras tus archivos sensibles como si se tratara de una partición de datos.
1- Abrimos Veracrypt y como primer paso vamos a pinchar en Crear Volumen.
2- Selecciona Crear un contenedor de archivos cifrado y haz clic en Siguiente.
3- Selecciona Volumen Veracrypt común y haz clic en Siguiente.
4- Pincha en Seleccionar Archivo.
5- 5-1 Navega al directorio donde crearás el archivo 5-2 Dale un nombre al archivo 5-3 Pincha en Guardar para crearlo NOTA: No importa donde lo guardes, luego lo puedes mover, incluso llevártelo en un pendrive o subirlo a una nube por ejemplo.
6- Verifica que si la ruta es correcta y pincha en Siguiente.
7- Selecciona el algoritmo AES y pincha en Siguiente.
8- Dale un tamaño al volumen virtual en kB, MB, GB o TB (piensa bien que guardarás en el volumen, esto no puede cambiarse luego) pincha en Siguiente.
9- Escribe la contraseña para cifrar y montar luego el volumen, es importante que esta sea compleja, como mínimo 20 caracteres que incluyan letras, números, mayúsculas, símbolos y no tengan ningún sentido (lee las instrucciones) EterTICs trae instalado KeepassXC que tiene un buen generador de contraseñas que puedes usar (en el video te mostramos como) pincha en Siguiente.
10- Elige un sistema de archivos para la partición, si no vas a guardar archivos de más de 4GB puedes seleccionar FAT de lo contrario puedes elegir NTSF, pincha en Siguiente.
11- En este paso para garantizar la aleatoriedad AES es importante que muevas al azar el ratón dentro de la ventana mientras avanza la barra de progreso y hasta que se llene, cuando se llena, dale a Formatear.
12- Cuando termina el formato se te informa que el volumen se creó con éxito, dale a Aceptar.
13- Llegado este punto nos dice Volumen creado, ya puedes darle a Salir.
Montar el volumen virtual
1- Para montar y usar el volumen virtual, primero 1-1 selecciona una unidad cualquiera, luego 1-2 ve a Seleccionar Archivo y busca el que hiciste durante la creación del volumen virtual.
2- 2-1 Busca y selecciona el archivo, 2-2 luego dale a Abrir.
3- Verifica el archivo seleccionado y dale a Montar.
4- Escribe la clave que pusiste al crear el volumen virtual, dale a Aceptar.
5- Ahora nos pedirá la clave de usuario o de root, en el caso de EterTICs y debido al arreglo que hicimos al principio de este tutorial pon la de usuario normal, dale a Aceptar.
6- Luego de un tiempo que puede variar dependiendo el tamaño que le pusiste al crear el volumen y de tu procesador, verás que se monta una nueva unidad extraíble del tamaño que le diste.
7- Ya puedes usar tu nueva unidad como cualquier otra partición, copiar archivos, crearlos o crear directorios
8- Cuando termines de usar tu volumen cifrado, simplemente selecciona la unidad y dale a Desmontar.
9- Listo, notarás que la unidad extraíble desaparece y solo quedará el archivo inaccesible para cualquiera, para volver a usarla debes montarla nuevamente.
Eso es todo, pero por si todo este mamotreto de tutorial no alcanza, te dejamos como siempre un video con el paso a paso. Si tu internet es muy lenta puedes visualizarlo a menor resolución en Fediverse TV.
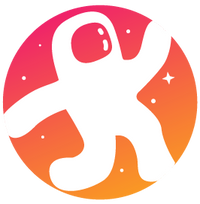
Estamos migrando nuestros videos a Odysee una plataforma descentralizada y libre de censura y por supuesto también los mantendremos en Fediverse.TV.
Si quieres unirte a la comunidad de Odysee puedes hacerlo con nuestro enlace de invitación y de esta forma estarás apoyando nuestro contenido y al mismo tiempo ganando unos LBC extras.
¡Nos vemos en Odysee!!