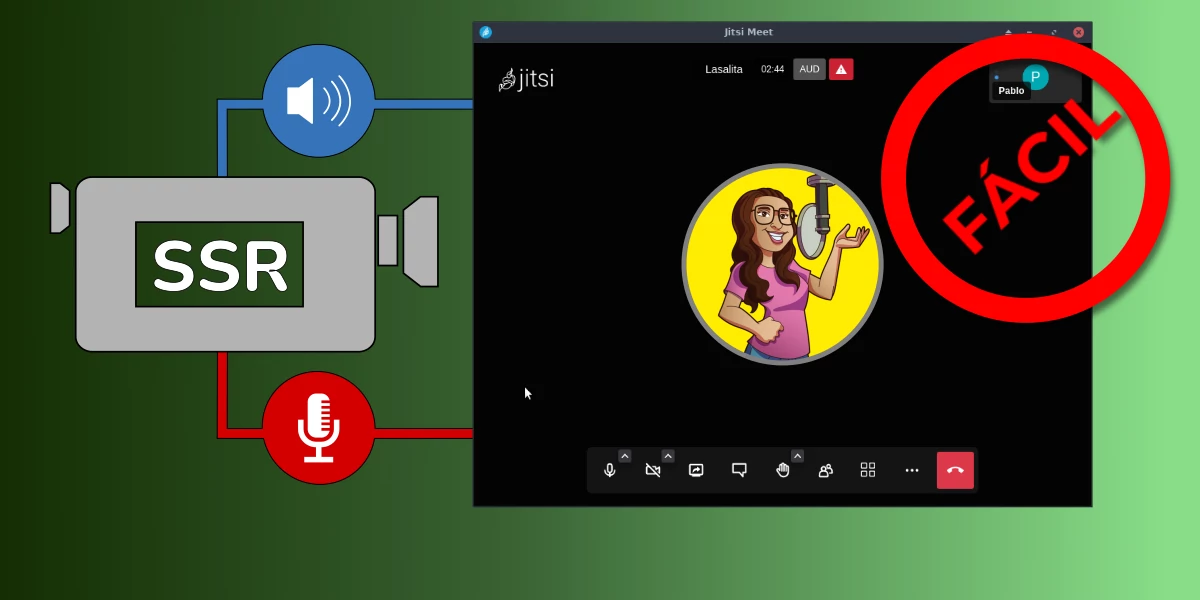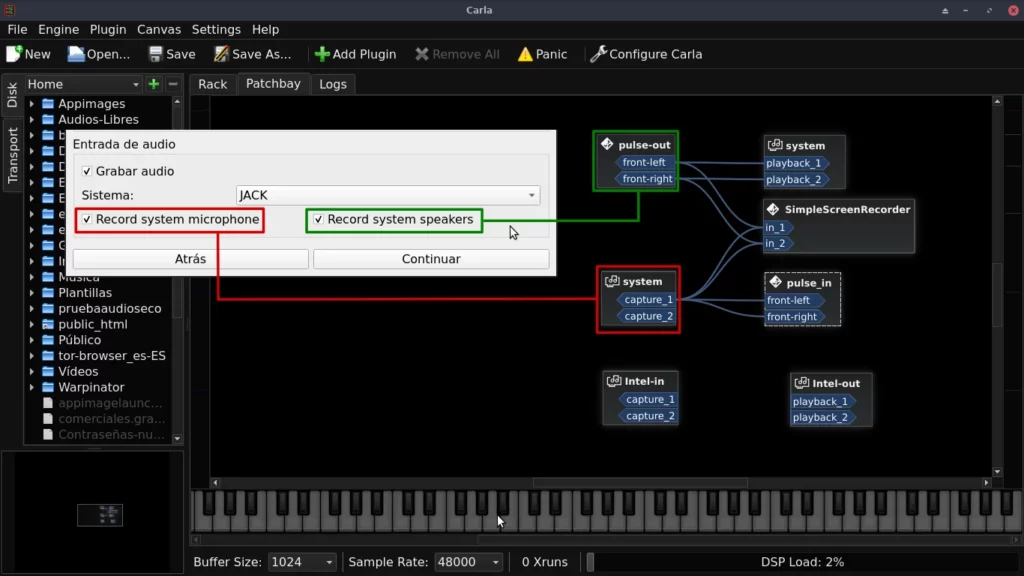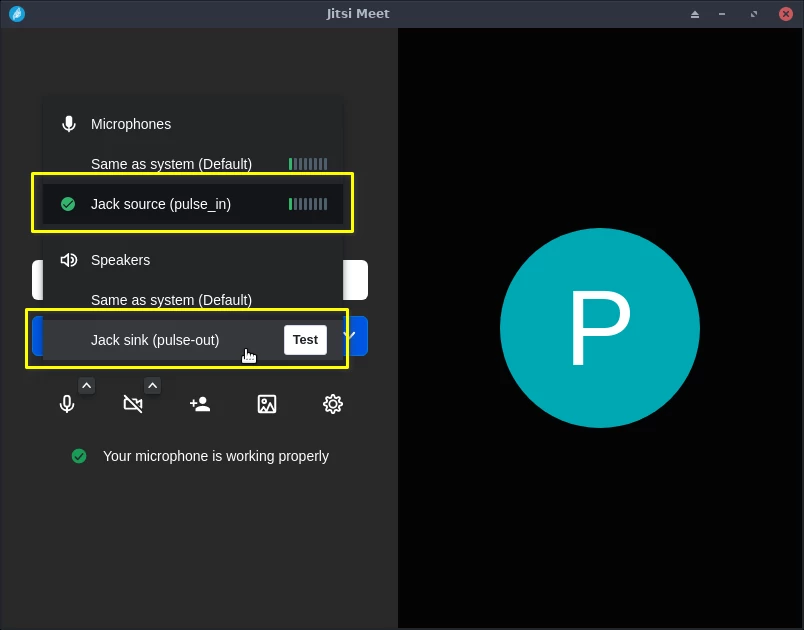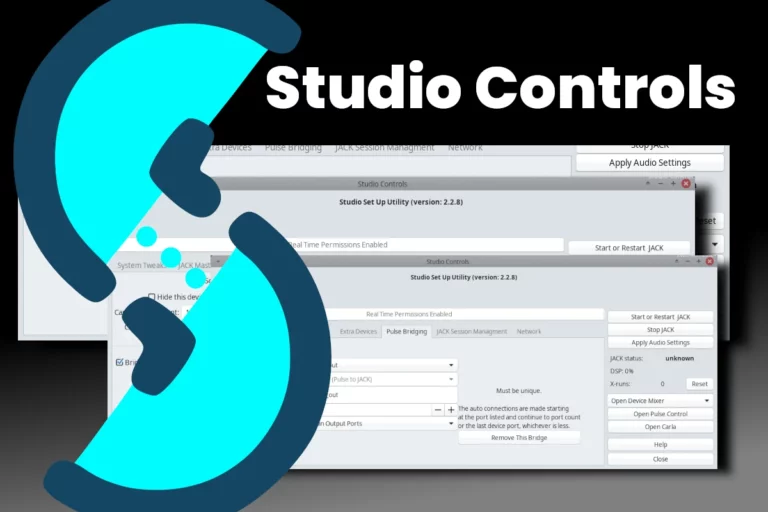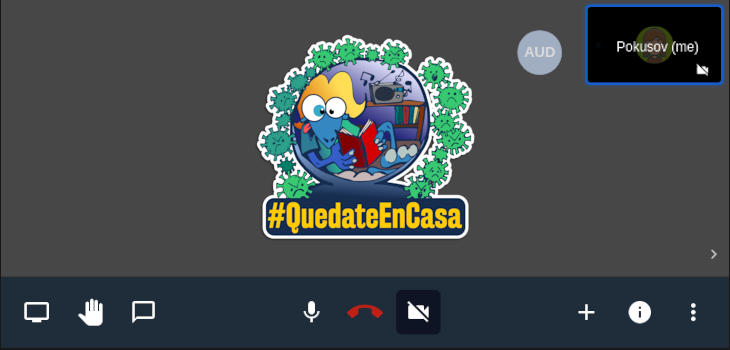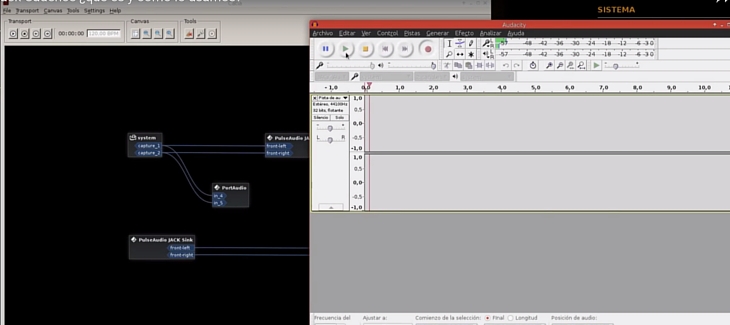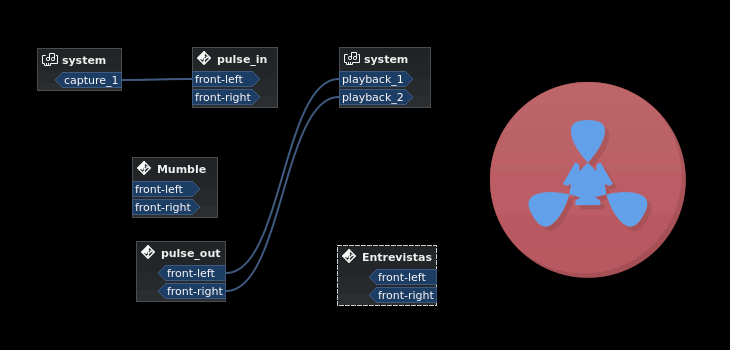Screencast a salas de jitsi con SSR y jack versión fácil
Anteriormente, ya les mostré como hacer screencast a salas de Jitsi con JACK y SimpleScreenRecorder (SSR desde ahora) sin embargo, en la entrada anterior usamos SSR trabajando con pulse y aprovechando los puentes con JACK.
Una de las cosas interesantes de SSR es que puede trabajar con PulseAudio o con JACK directamente, en esta ocasión lo vamos a usar con JACK directamente. La ventaja de usarlo como mostramos antes o sea con SSR trabajando con pulse es que las conexiones que hagamos siempre van a estar ahí, en cambio, de la forma que veremos hoy SSR solo aparecerá al momento de grabar como una aplicación JACK.
Entonces si conectamos plug-ins o cualquier cosa en el camino al parar de grabar o cerrar SSR este va a desaparecer de Carla, por el mismo motivo los plug-ins conectados van a quedar sin conexión y cuando volvamos a grabar con SSR deberemos conectarlos nuevamente.
Pero si lo vamos a usar simplemente para que SSR grabe en nuestro screencast a salas de Jitsi tanto el micrófono (lo que hablamos nosotros) como el audio de la PC (lo que los demás hablan en la sala) esta configuración es mucho más sencilla y rápida.
Screencast a salas de Jitsi, configurar SSR
Ya sea que usemos Studio Controls o Cadence para manejar JACK, estos van a crear los puentes de entrada y salida con pulse necesarios y en principio no deberíamos hacer nada a ese respecto, de todas maneras en el video de la entrada anterior te explicamos un poco como funcionan y si no repasa como funciona Studio Controls.
Muy bien, en la siguiente imagen puedes ver como debes configurar el audio de SSR
Obviamente, vas a marcar Grabar audio y luego en Sistema, esta vez eliges JACK y marcas Record system microphone y Record system speakers para que grabe tanto nuestro micro como el sonido de la sala.
Puedes notar que SSR esta vez aparece como una aplicación independiente en Carla y se va a auto conectar a nuestro micrófono ( system capture) y también al sonido de la PC o sala (pulse-out) si no es que acontece nada raro.
Como te decía anteriormente cuando pares de grabar SSR va a desaparecer y con él sus conexiones, pero cuando pongas a grabar de nuevo aparecerá y se autoconectará. Un detalle interesante es que si en vez de parar la grabación lo pones en pausa no se desconecta.
Configurar Jitsi
Ahora solo queda configurar Jitsi correctamente, veamos…
Si miras la imagen anterior puedes notar que SSR estará grabando el audio de la sala a través de pulse-out, por lo tanto, en Speakers elige Jack sink (pulse-out)
Para el micrófono elige Same as system (Default) o Jack souce (pulse_in) en principio sería indiferente.
Y eso sería todo para hacer screencast a salas de Jitsi con sonido bidireccional, de todas maneras te voy a dejar un video con alguna explicación extra.
Si tu conexión es lenta o quieres verlo con subtítulos en portugués, puedes visualizarlo en Fediverse TV
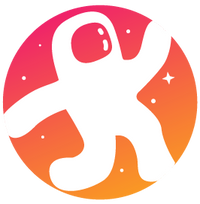
Nuestros tutoriales se publican en Odysee, una plataforma descentralizada y libre de censura y también en la instancia de PeerTube Fediverse.TV.
Si quieres unirte a la comunidad de Odysee puedes hacerlo con nuestro enlace de invitación y de esta forma estarás apoyando nuestro contenido y al mismo tiempo ganando unos LBC extras.
Para apoyar nuestra plataforma LIBRE Fediverse.TV y permitir que siga activa colabora con lo que puedas aportar.